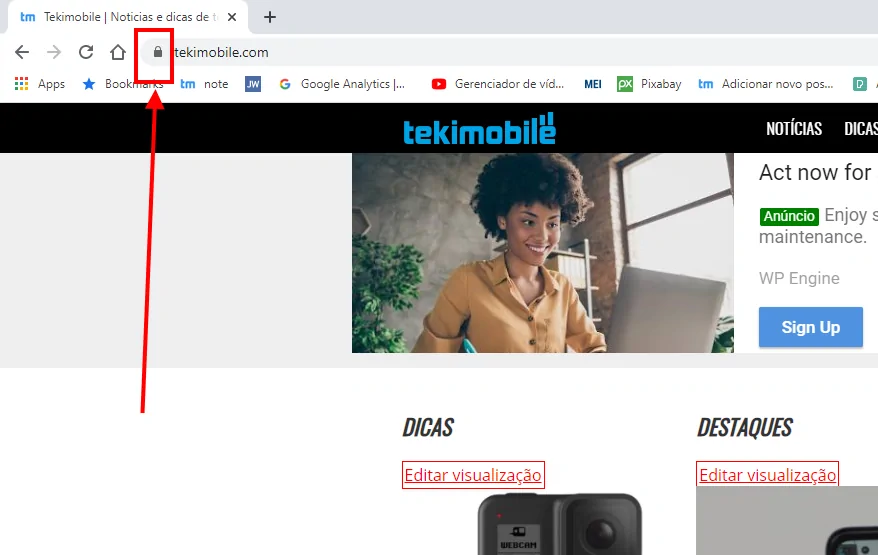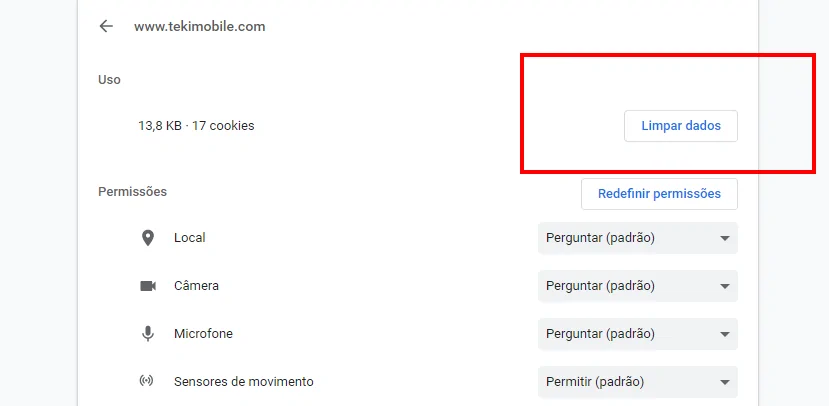Se você está enfrentando problemas com um site específico, tipo lentidão, erro no layout ou outras coisas, limpar o cache e os cookies do navegador geralmente corrige. Ele pode ajudar a corrigir elementos do site que não respondem, anomalias estranhas e até falhas do navegador na maioria das vezes. Mas a maioria das pessoas acaba por limpar os dados de todo o navegador, ficando chato depois ter que digitar senhas que você apagou. Mas é possível limpar os cache e os cookies de somente um site específico no Chrome, vejam como.
- Como ver uma senha salva no Google Chrome
- Como acessar sites com conteúdo bloqueado (Estadão, 4 Rodas e etc)
- 7 jogos escondidos do Google Doodle: Como encontrar e jogar agora!
O primeiro método é bastante direto e ajuda a limpar os cookies e o cache de qualquer site imediatamente. O segundo método demora um pouco, mas tem seus usos, como situações em que você deve limpar dados em cache em um grupo de sites relacionados.
Limpar cookies e cache do Chrome apenas para um site
O Chrome permite que você limpe rapidamente o cache e os cookies de um único site. Em seguida, você pode carregar ele novamente para resolver os problemas encontrados.
No entanto, esse método não limpará os dados em cache nos sites ou subdomínios relacionados. Por exemplo, limpar o cache e os cookies no Gmail (mail.google.com) não excluirá os dados no Google Fotos (photos.google.com). Se você deseja excluir dados em todos os subdomínios, pule para o próximo método.
- Carregue o site no Google Chrome e clique no símbolo em forma de cadeado no canto esquerdo da barra de endereço.

- Se o site não tiver uma conexão segura com o navegador, você verá um rótulo ‘Não seguro’ no lugar do ícone em forma de cadeado – clique nele.
- No menu de contexto exibido, clique em Configurações do site.

- O Chrome carregará uma nova guia listando dados e permissões de uso relacionados ao site. Clique no botão Limpar dados na seção Uso.
- Clique em Limpar dados no pop-up de confirmação. O Chrome limpará imediatamente o cache e os cookies do site.

Atualize o site. O Chrome começará a carregar novos dados e cookies do site.
Método alternativo: Limpar cookies e cache do Chrome apenas para um site
Se você não pode usar o método acima (o site causa uma falha no Chrome durante o carregamento, por exemplo), você pode mergulhar nas Configurações do Chrome, localizar o site manualmente e limpar o cache e os cookies. Você também pode usar esse método para limpar os dados em cache de um subdomínio ou grupo de subdomínios.
Comece digitando chrome://settings/content/all em uma barra de endereços do Chrome. Pressione Enter para carregar uma lista de todos os sites em cache — se um site contiver vários subdomínios, você poderá acessá-los expandindo o domínio principal (raiz).
Limpando Cookies e Cache em um Site ou Subdomínio
Você pode excluir rapidamente os cookies e o cache de um único site usando as etapas abaixo.
- Acesse o site que deseja limpar seus dados;
- Use a barra de pesquisa no canto superior direito da tela para filtrar sites pelo nome do domínio;
- Clique no botão Limpar dados.
- Clique em Limpar dados novamente na caixa de confirmação.
O Chrome limpará os dados relacionados ao site selecionado.
Limpando dados em cache em um grupo de subdomínios
Às vezes, você deve excluir os dados em cache em vários sites de subdomínios relacionados no Chrome para resolver problemas. Em vez de excluir manualmente o cache e os cookies de cada subdomínio, você pode excluir todos os dados usando as etapas a seguir.
- Clique no ícone de três pontos ao lado do domínio principal.
- Clique em Limpar dados.
- Clique em Limpar dados novamente para confirmar.
Isso deve excluir todos os dados em cache pertencentes ao domínio principal e subdomínios.
Limpar os cookies e o cache de um único site, subdomínio ou grupo de sites relacionados pode resolver rapidamente problemas isolados. Como não é uma solução completa, convém excluir todo o cache do Google Chrome em casos de problemas persistentes. Além disso, as extensões do navegador também podem causar estragos, por isso é outra coisa a considerar ao solucionar problemas de sites.