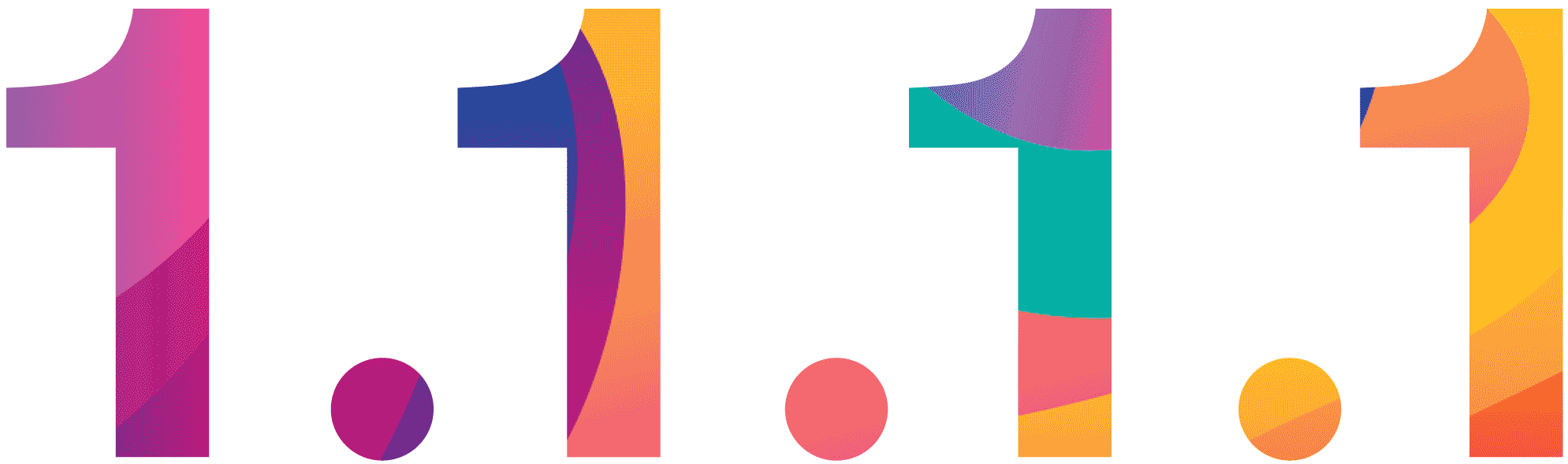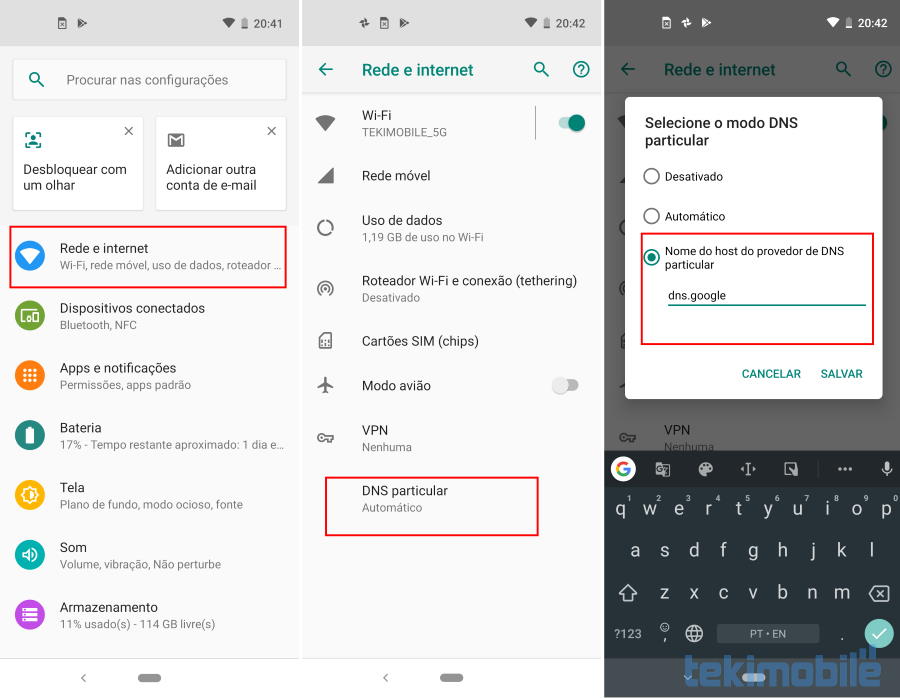Alterar o DNS pré-configurado no seu celular rodando Android, iPhone ou mesmo no seu PC com Windows e macOS não é tão complicado quanto parece. Na verdade, você irá precisar de apenas alguns segundos para fazer isso. E nem precisa ter muito conhecimento técnico.
Nesse artigo, além de explicar o que é um DNS, mostraremos as melhores opções e como configurar seu celular ou computador.
Mas o que é um servidor DNS?
O DNS é comparada a uma lista telefônica da Internet. Os endereços IP são registrados e reconhecidos usando o nome de host. Semelhante a um telefone celular, um número de contato é salvo e registrado no proprietário.
Em um cenário do mundo real, nós, humanos, podemos acessar informações on-line através de nomes de domínio como tekimobile.com, Google.com, etc. Nos processos do computador, os navegadores da Internet interagem com os domínios por meio de endereços IP (Internet Protocol). Os endereços IP são usados para que os navegadores possam carregar recursos da Internet por meio de nomes de domínio.
Existem cerca de centenas de DNS disponíveis que você pode usar e esses podem ser separados em 2 categorias, DNS público e DNS privado. Um DNS público é um servidor de sistema de nome de domínio disponível ao público que geralmente é fornecido pelo seu provedor de serviços de Internet. Ele mantém um registro de nomes de domínio que estão disponíveis ao público e acessíveis através da Internet. Um DNS privado, por outro lado, são servidores que refletem seu próprio nome de domínio em vez de seu provedor de hospedagem.
Leia também:
Porque mudar o DNS deixa internet mais rápida?
Existem vários motivos para mudar os servidores DNS, além de deixar a internet mais rápida. A maioria das pessoas — que sabem o que estão fazendo — decidem mudar o DNS por cinco razões especficicas:
- Privacidade;
- Velocidade;
- Segurança;
- Credibilidade;
- Customização.
Quando se pensa em privacidade, mudar o DNS padrão que sua operadora colocou (privado), evita que a mesma saiba quais são os sites que você visita, por exemplo. Normalmente, elas fazem isso para traçar o seu perfil e oferecer anúncios a você. Embora não tenhamos certeza se as brasileiras fazem isso. Mas, na prática, isso não é 100% de privacidade. Para isso, você precisaria ter um VPN.
Mas ao fazer isso, vale ressaltar que você irá trocar fornecer informações para sua operadora para fornecer as informações ao seu servidor DNS alternativo. Provadores de DNS alternativos também podem rastrear suas atividades, embora provedores como o Cloudflare prometam apagar todos os registros após 24 horas para proteger a privacidade dos consumidores. Além disso, muitos provedores da DNS bloqueiam automaticamente sites de phishing e malwares, embora sua operadora provavelmente faz isso também.
A Velocidade e a credibilidade podem sim ser melhoradas ao trocar o DNS. Porém, isso também não é 100% certeza. Isso depende diretamente de como sua operadora gerencia a rede dela e também da distância que o servidor está da sua casa. Como não sabemos essas informações, vale tentar.
Quem é da área de TI, normalmente troca o DNS para customizar sua internet. Por exemplo, com um pouco de conhecimento, é possível você desbloquear sites que são bloqueados pela sua operadora ou governo, ou bloquear domínios de sites que você não queira acessar; como sites adultos, por exemplo. Em uma empresa, dá pra fazer uma lista do que pode ou não pode e até limitar a publicidade aos usuários.
Quais os melhores servidores DNS?
Se você é novo no assunto DNS e não conhece os detalhes do servidor que deseja usar, aqui está nossa recomendação para os melhores servidores DNS a serem usados atualmente em smartphones (Android e iPhone) e também no computador.
- Google DNS – 8.8.8.8 / 8.8.4.4 (Hostname: dns.google)
- Cloudflare DNS – 1.1.1.1 / 1.0.0.1 (Hostname: 1dot1dot1dot1.cloudflare-dns.com)
- Quad9 DNS – 9.9.9.9 (Hostname: dns.quad9.net)
- Cleanbrowsing DNS – 185.228.168.9:853 (Hostname: security-filter-dns.cleanbrowsing.org)
Nota: Para dispositivos executando o Android 8 ou superior, pode ser necessário usar o nome do host do servidor. Para versões mais antigas do Android, use o endereço IP.
Como alterar o DNS no Android
Para alterar o DNS no seu telefone ou tablet Android, basta seguir estas etapas simples:
- Para acessar as configurações de DNS do seu dispositivo, é necessário iniciar o aplicativo Configurações e ir para Redes e Internet (Motorola) ou Conexões > Mais configurações de conexão (Samsung) ou Rede (LG);
- A partir daí, procure a opção DNS privado e toque nela para acessar as configurações de DNS do seu dispositivo;
- Toque em DNS privado e selecione a opção que permitirá inserir os detalhes do servidor DNS que você deseja usar. Depois clique em Salvar ou Voltar, dependendo do seu smartphone.
- E é isso, é fácil alterar o DNS no Android.
Este método funciona com smartphones rodando no Android 9 ou superior.
O esquema de nomeação pode ser diferente para cada versão do Android.
Este método pode ou não funcionar em versões mais antigas do sistema.
Nas versões mais antigas, esse método pode não funcionar, pois, algumas opções podem ser localizadas ou executadas de maneira diferente.
Se seu Android não tem a opção DNS privado, calma que tem solução. Algumas marcas, infelizmente, tiram essa opção que é nativa do Android de suas interface. Caso seja o seu caso, sigam os passos a seguir:
- No seu smartphone ou tablet Android, navegue até Configurações > Wi-Fi.
- Toque e segure o Wi-Fi ao qual seu dispositivo está conectado. Uma janela modal será exibida e, nessa janela, toque em Modificar rede.
- Toque em Opções avançadas e depois em DHCP. No pop-up, toque em Estático e depois em DNS 1.
- Digite o endereço IP do servidor que você deseja usar. Por exemplo, o DNS do Google será 8.8.8.8 ou 8.8.4.4.
change_dns_android_opendns_settings - Depois de concluído, toque em Salvar e pronto.
Por que meu Android não salva as configurações de DNS?
Em alguns smartphones rodando no sistema Android, o botão Salvar não está disponível e, para salvar as alterações feitas no DNS do telefone, basta voltar às configurações anteriores e salvar automaticamente as alterações feitas.
Como limpar o cache do DNS em dispositivos Android?
Para limpar o cache do DNS no seu Android, basta acessar as configurações do seu navegador e vá até às configurações de privacidade. Toque em Limpar dados de navegação, selecione cache e, em seguida, toque em limpar dados.
Como verificar o servidor DNS Android?
Para conhecer o servidor DNS que seu Android está usando no momento, acesse a Google Play Store, faça o download e instale o aplicativo PingTools Network Utilities. Inicie o aplicativo e toque em Rede. Você encontrará o DNS atual usado pelo seu telefone Android na lista exibida.
O aplicativo Ping Network Utilities é mais do que apenas um aplicativo que exibe as configurações DNS atuais do seu dispositivo. Também é capaz de monitorar continuamente recursos remotos, exibir dispositivos conectados à rede, executar ping ICMP, TPC e HTTP, rastrear UDP ou ICMP, verificar portas TCP e muito mais!
Às vezes, o Android pode ser bastante difícil, pois as coisas mudam muito em suas atualizações. Nas versões mais antigas do sistema, os usuários não têm permissão para alterar o DNS do dispositivo, que foi alterado posteriormente com as versões mais atualizadas.
Semelhante a um PC com Windows, o DNS era baseado principalmente no uso do endereço IP do servidor. Nas versões que começam com Andriod 9 (Pie), agora você precisa usar o nome do host em vez do endereço IP.
Como mudar o DNS no iPhone e no iPad
Altera o servidor DNS no iPhone ou no iPad são iguais. Basta seguir os passos abaixo.
- Abra os Ajustes;
- Toque em Wi-Fi e aguarde a lista de redes carregar;
- Toque no “i” à direta da rede à qual você está conectado;
- Role a tela e toque em Configurar DNS;
- Toque em Manual;
- Toque em Adicionar Servidor e digite cada IP do serviço desejado (se já houver outros nessa tela, você já pode apagá-los também);
- Configurando DNS no iOS
- Toque em Salvar, no canto superior direito.
Como alterar o servidor DNS no Windows
No Windows, o processo também é bem simples:
- Clique no ícone de Wi-Fi na barra de tarefas, e na rede que você está conectado, clique em propriedades;
- Em Configurações de IP, clique em Editar, na janela que abrir, mude de Automático (DHCP) para Manuais;
- Mude a chavinha do IpV4 para ativado
- Nos campos abaixo, você poderá especificar novos endereços de DNS na última opção.
Como alterar o servidor DNS no macOS
- Abra as Preferências de Sistema a partir do menu da Apple;
- Clique em Redes e escolha sua conexão Wi-Fi;
- Selecione Avançado e mude para aba de DNS.
- Utilize o botão “Mais” abaixo dos Servidores DNS e adicione os servidores primário e secundário de uma das opções que listamos acima. Depois, é só fechar as janelas