Mesmo os usuários mais fiéis ao VLC Media Player podem não conhecer todas as funções e recursos que o software oferece. Com tantas opções, é fácil esquecer que ele é totalmente gratuito.
- Como converter vídeo do YouTube para MP3 no PC e Android
- Não me perturbe Anatel: como bloquear chamadas de telemarketing
VLC Media Player: 10 funções secretas
1. Criando efeitos de áudio e vídeo
Ao assistir um vídeo no VLC Media Player, você pode notar que o áudio não está sincronizado, o que pode ser irritante. A boa notícia é que há uma maneira de corrigir esse problema e adicionar novos efeitos para criar seus próprios vídeos personalizados.
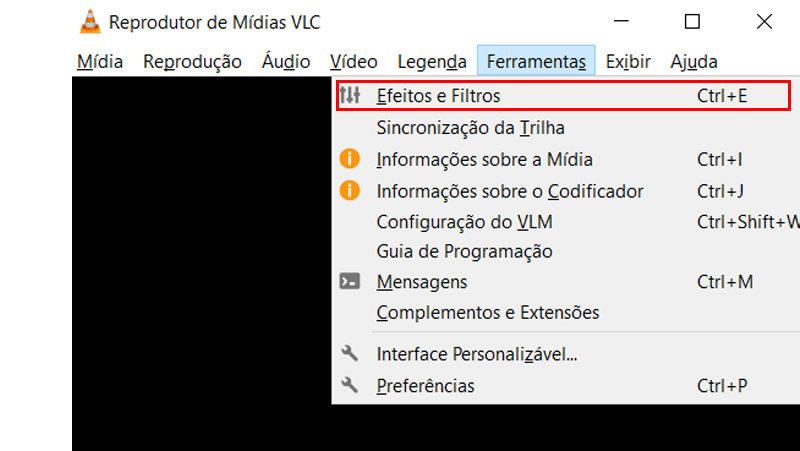
Para isso, abra o VLC Media Player, vá até a aba Ferramentas e clique em Efeitos e Filtros. Selecione o vídeo ou efeito de áudio desejado e você terá acesso a uma ampla variedade de efeitos que podem ser visualizados em tempo real.
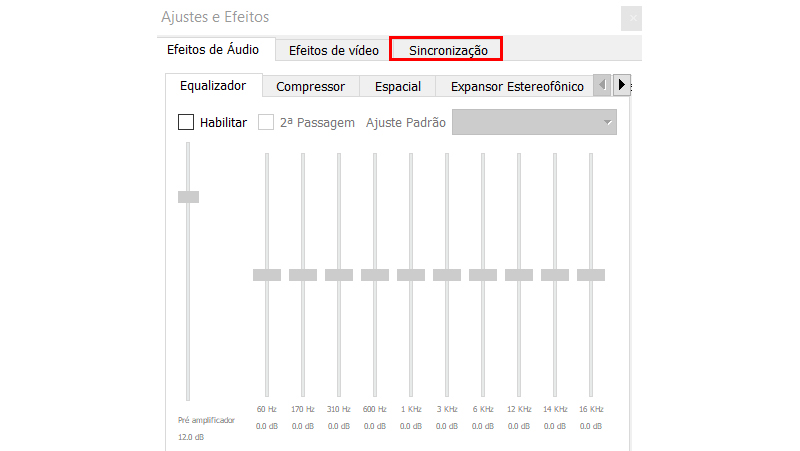
Leia também:
Depois de ajustar os efeitos de áudio e vídeo, você também pode corrigir a sincronização. Na aba Sincronização, use as ferramentas do software para ajustar todos os problemas perfeitamente em poucos segundos.
2. Grave sua área de trabalho
Talvez você não saiba, mas o VLC possui um gravador de tela integrado que permite selecionar partes da sua área de trabalho para gravação. Para ativar essa funcionalidade, abra o VLC Media Player, vá até a opção Mídia e clique em Converter/Salvar.
Na aba Dispositivo de captura, selecione o modo de captura desejado. O software abrirá uma janela para você escolher qual parte da área de trabalho será gravada. Ajuste a taxa de quadros do vídeo, defina os codecs e selecione uma pasta de saída. Depois dos ajustes, inicie a gravação e pare quando quiser clicando no botão Parar.
3. Converta arquivos de vídeo
Além de gravar a tela, o VLC Media Player também permite converter arquivos de vídeo sem a necessidade de plug-ins adicionais. Para isso, abra o software, clique na aba Mídia e depois em Converter/Salvar.
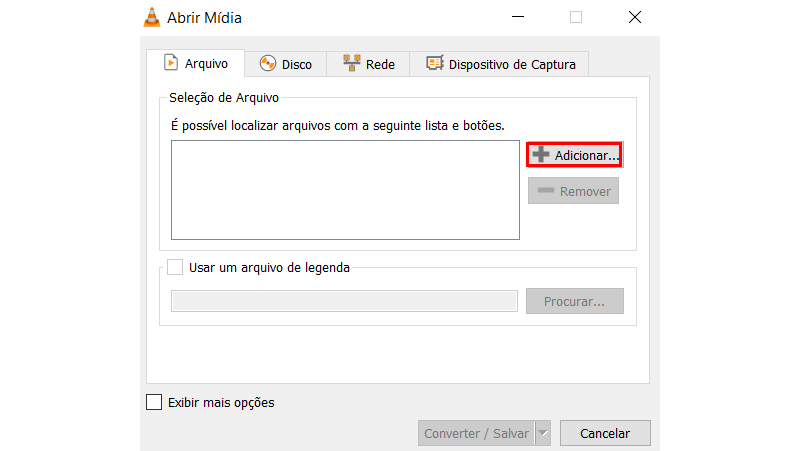
Clique em Adicionar, escolha seu arquivo e, após ajustar todas as preferências, clique em Converter. O próprio software realizará todo o processo.
4. Transmita pela Internet
O VLC Media Player permite transmitir qualquer mídia pela Internet. Para usar esse recurso, vá na aba Mídia e selecione Transmitir. Adicione seu arquivo de mídia e clique em Transmissão.
Além de realizar o streaming, o VLC também pode funcionar como servidor, permitindo que você controle seus vídeos transmitidos na internet.
5. Reproduza e baixe vídeos do YouTube com segurança
Embora o VLC Media Player não permita baixar vídeos do YouTube diretamente, ele oferece uma forma alternativa. Para assistir a um vídeo do YouTube no VLC, vá até a aba Mídia, clique em Área de transferência, cole o link e clique em Reproduzir.
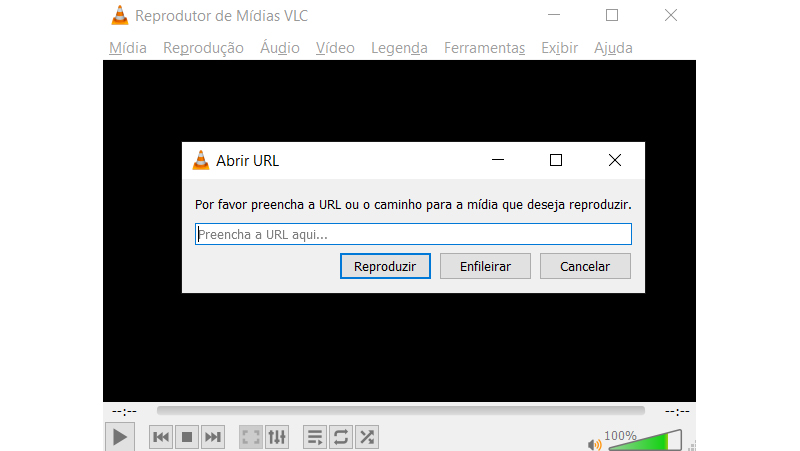
Se quiser baixar o vídeo, vá em Ferramentas e selecione Informações do codec. Copie o texto exibido para fazer o download.
6. Copie um DVD
Não é necessário ter um software adicional para copiar ou gravar DVDs, pois o VLC Media Player já faz isso. Clique na aba Mídia, selecione Converter/Salvar e depois clique em Disco. Ajuste as configurações, insira as extensões e codecs necessários e clique em Converter/Salvar para iniciar o processo.
7. Use para Podcasts
O VLC Media Player também pode ser um excelente gerenciador de podcasts. Vá até o menu Exibir e clique em Lista de reprodução. No painel à esquerda, selecione a opção Podcast.
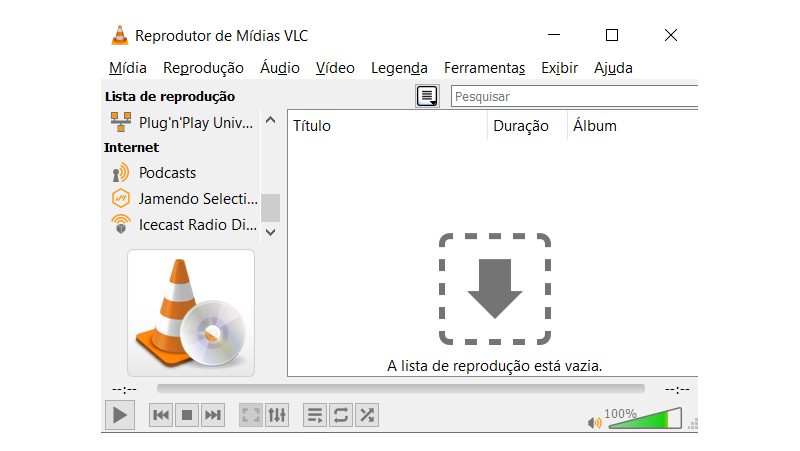
Para adicionar um podcast, clique no símbolo de +. Você pode fazer upload ou colar um link. Adicione seus favoritos e divirta-se escutando sem dificuldades.
8. Adicione marca d’água ao vídeo
Para proteger seus vídeos de cópia, você pode inserir uma marca d’água. No VLC Media Player, vá até a aba Ferramentas e clique em Efeitos e Filtros. Em Efeitos de vídeo, clique na aba Sobreposição e inclua sua imagem ou texto. Todos os seus vídeos terão a marca d’água automaticamente.
9. Tire um print
Ao assistir um vídeo no VLC Media Player, você pode capturar a tela usando comandos de atalho. Use Shift + S no Windows e Linux, e CMD + ALT + S no OS X. A imagem será salva imediatamente na pasta definida.
10. Papel de parede em vídeo
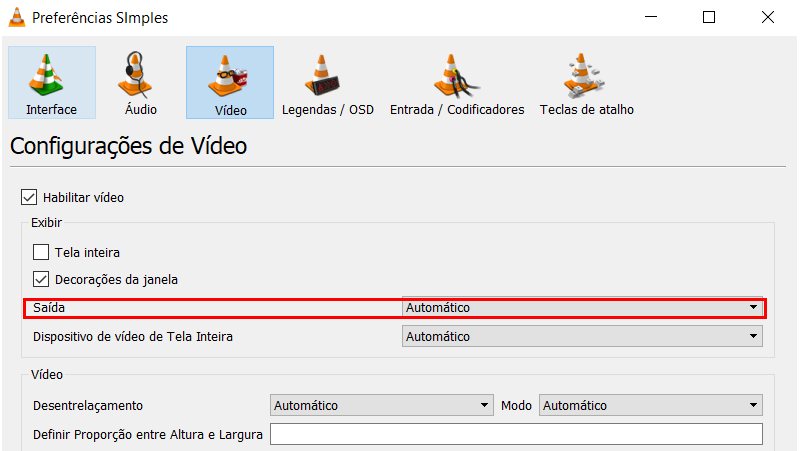
Crie seu próprio papel de parede com base no vídeo que você está assistindo. Vá até Ferramentas, clique em Preferências e depois em Vídeo. Procure a linha Saída e defina a saída de vídeo da sua tela. Salve e reinicie o software. Na próxima vez que reproduzir o vídeo, será perguntado se você deseja defini-lo como papel de parede.
Essas são algumas das funções secretas que o VLC Media Player oferece. Conte para nós: você conseguiu usar todas elas? Já conhecia alguma dessas dicas? Deixe sua opinião nos comentários.








