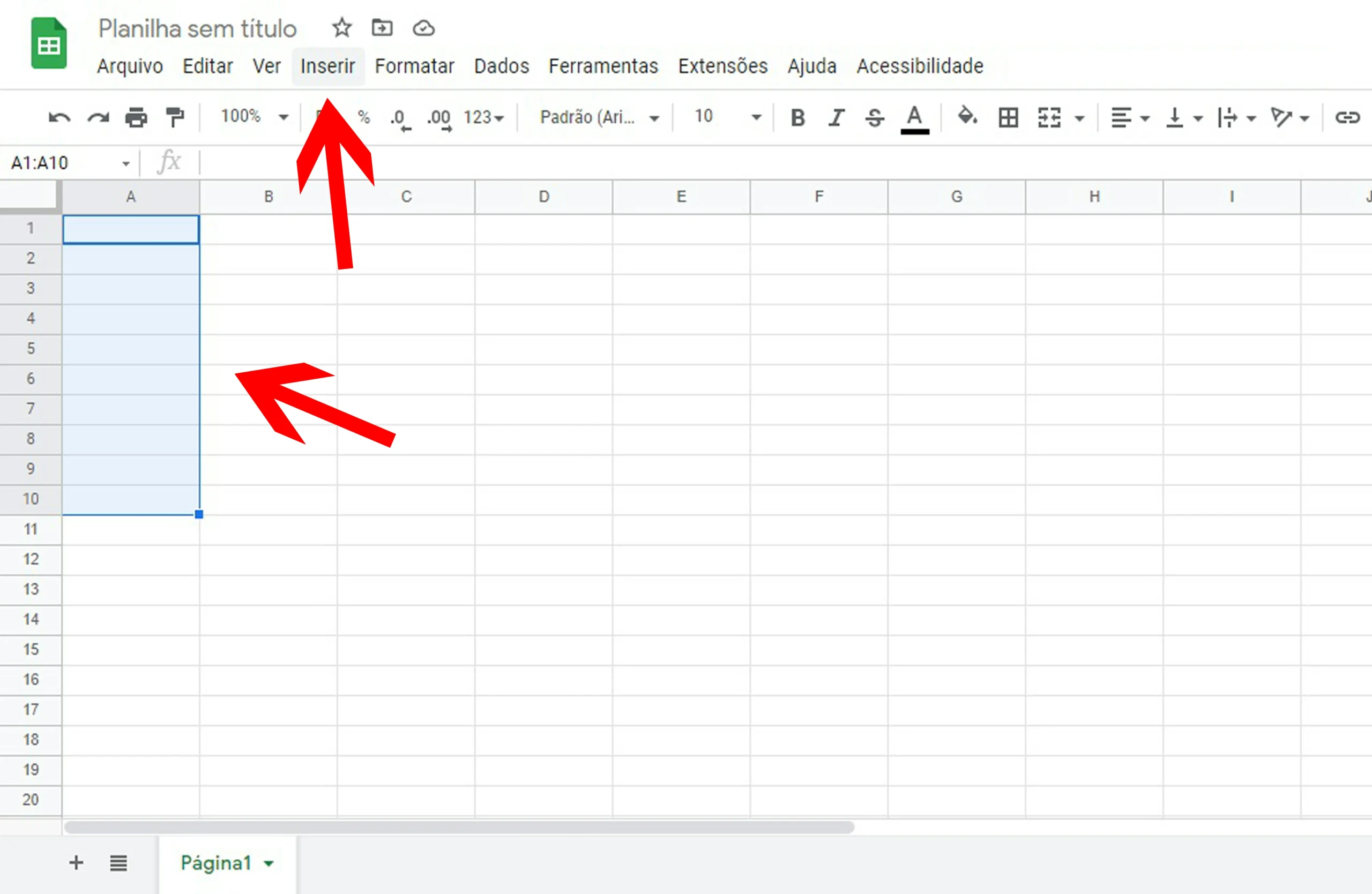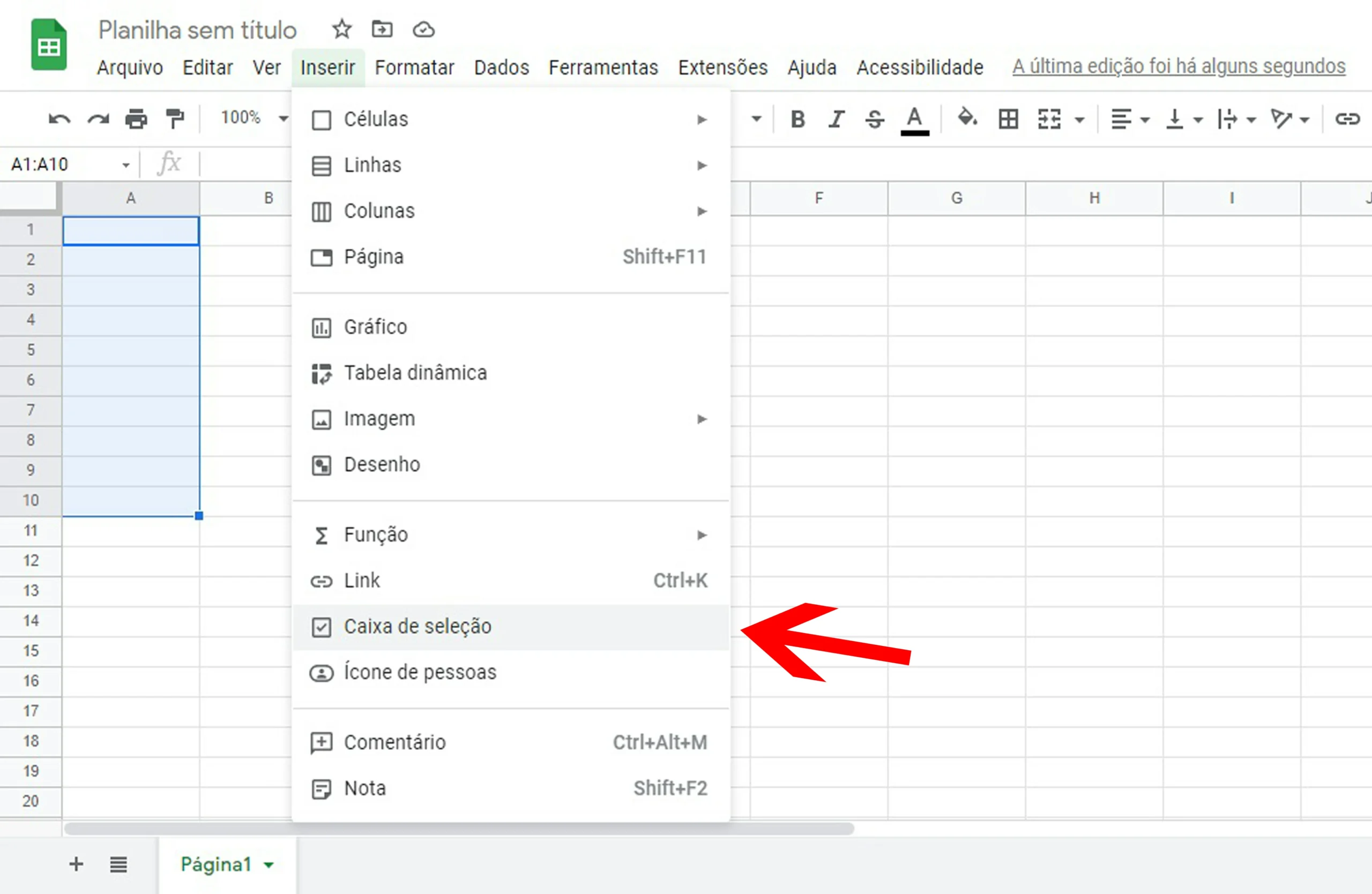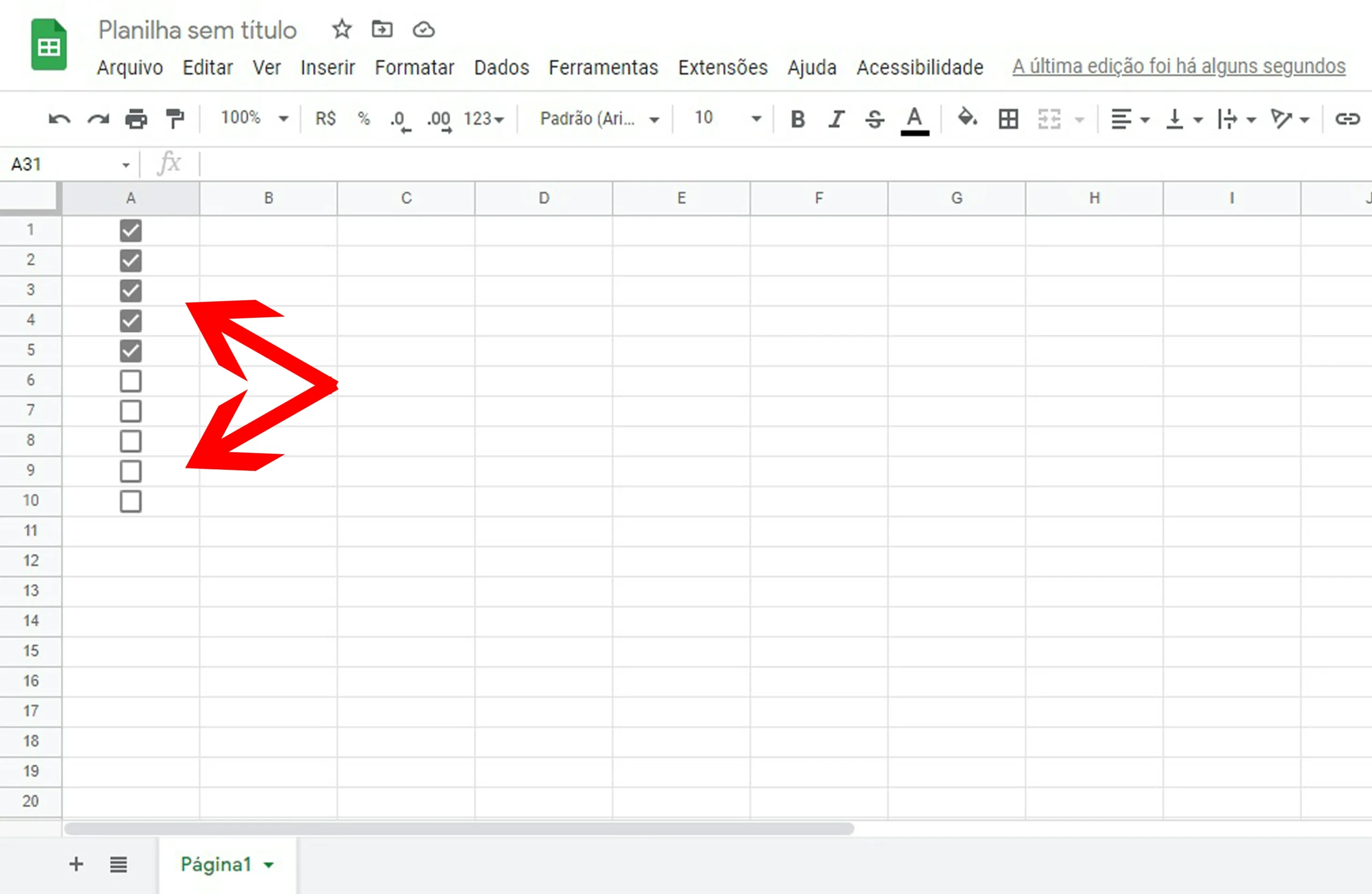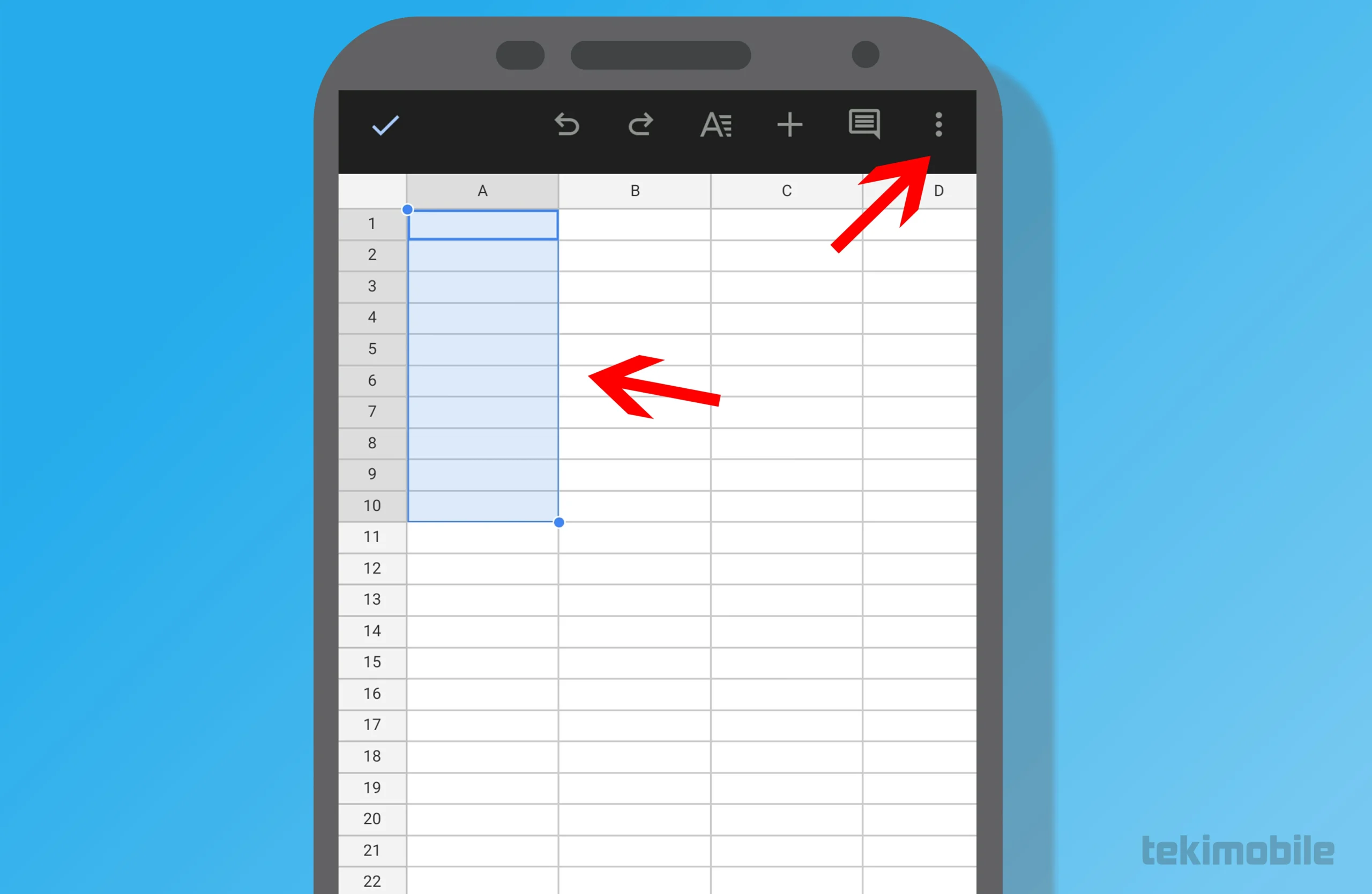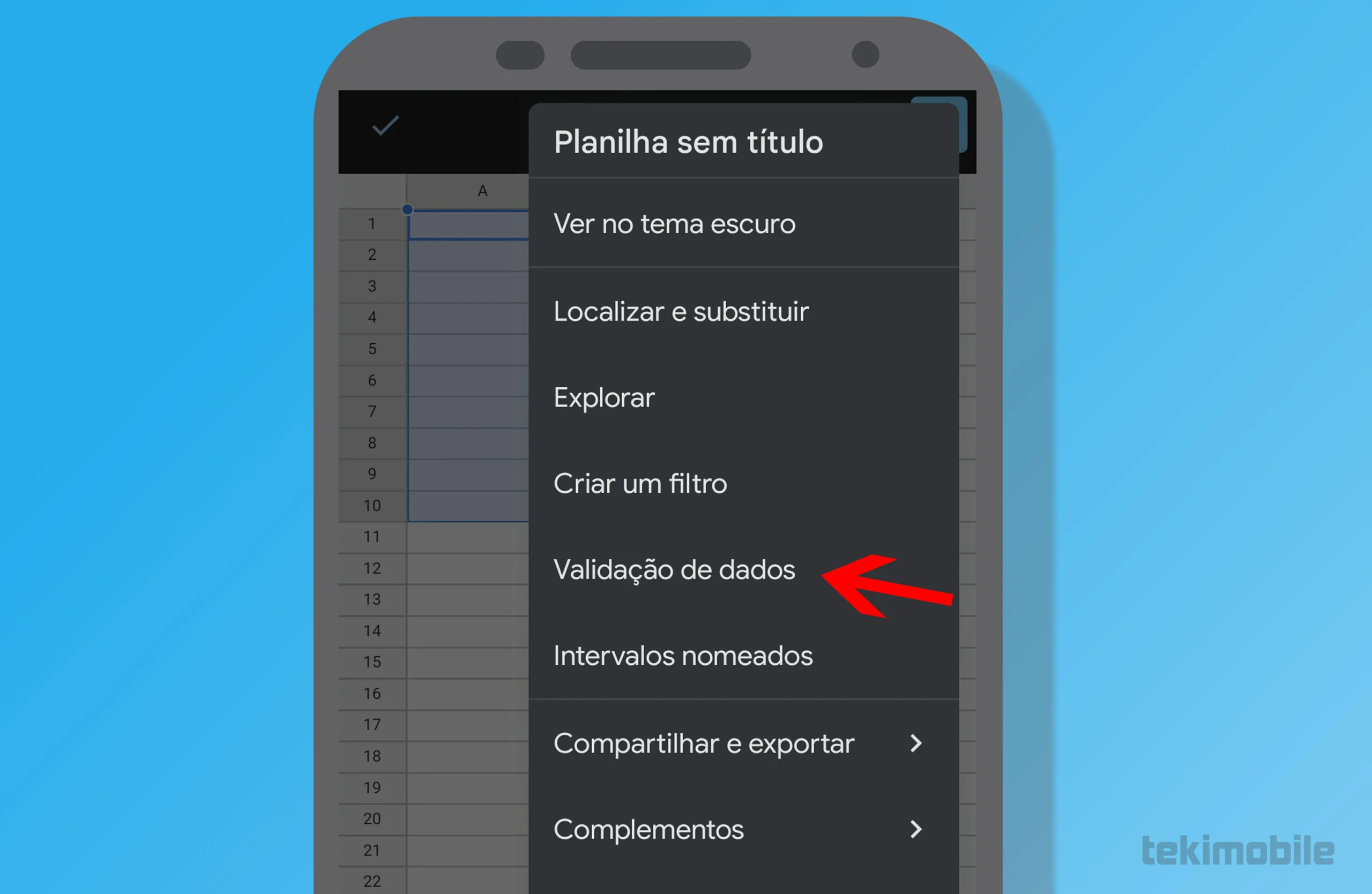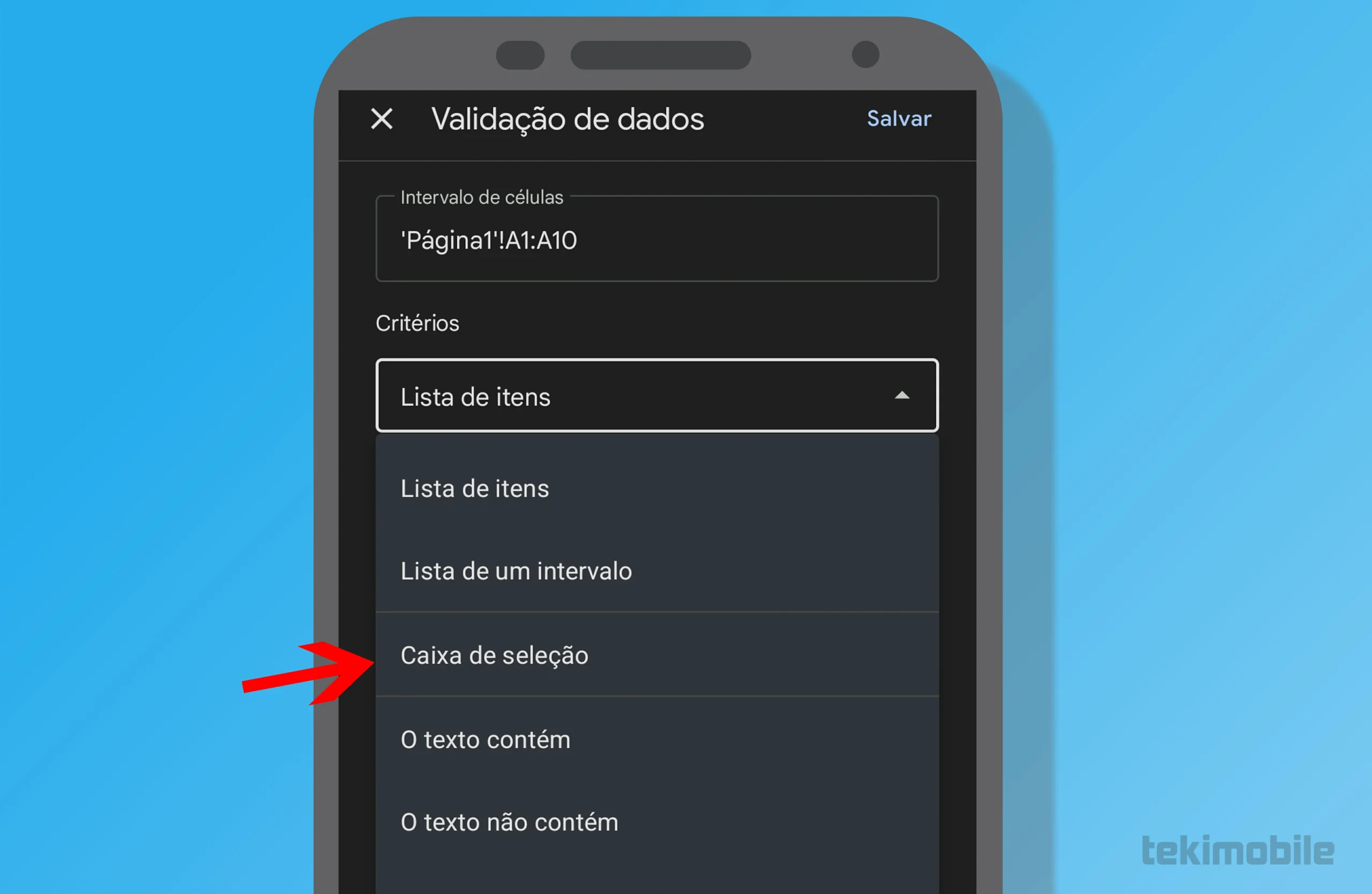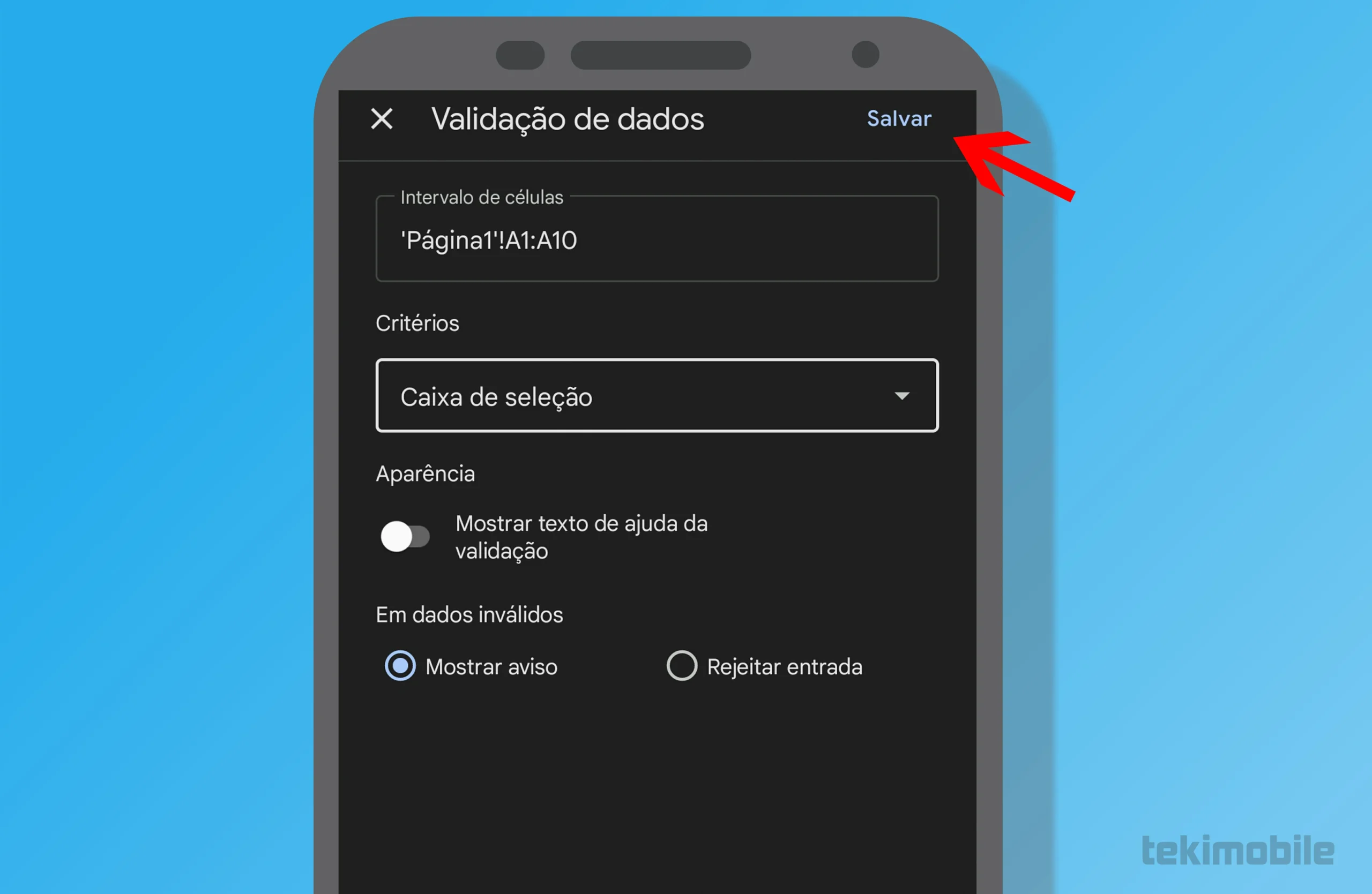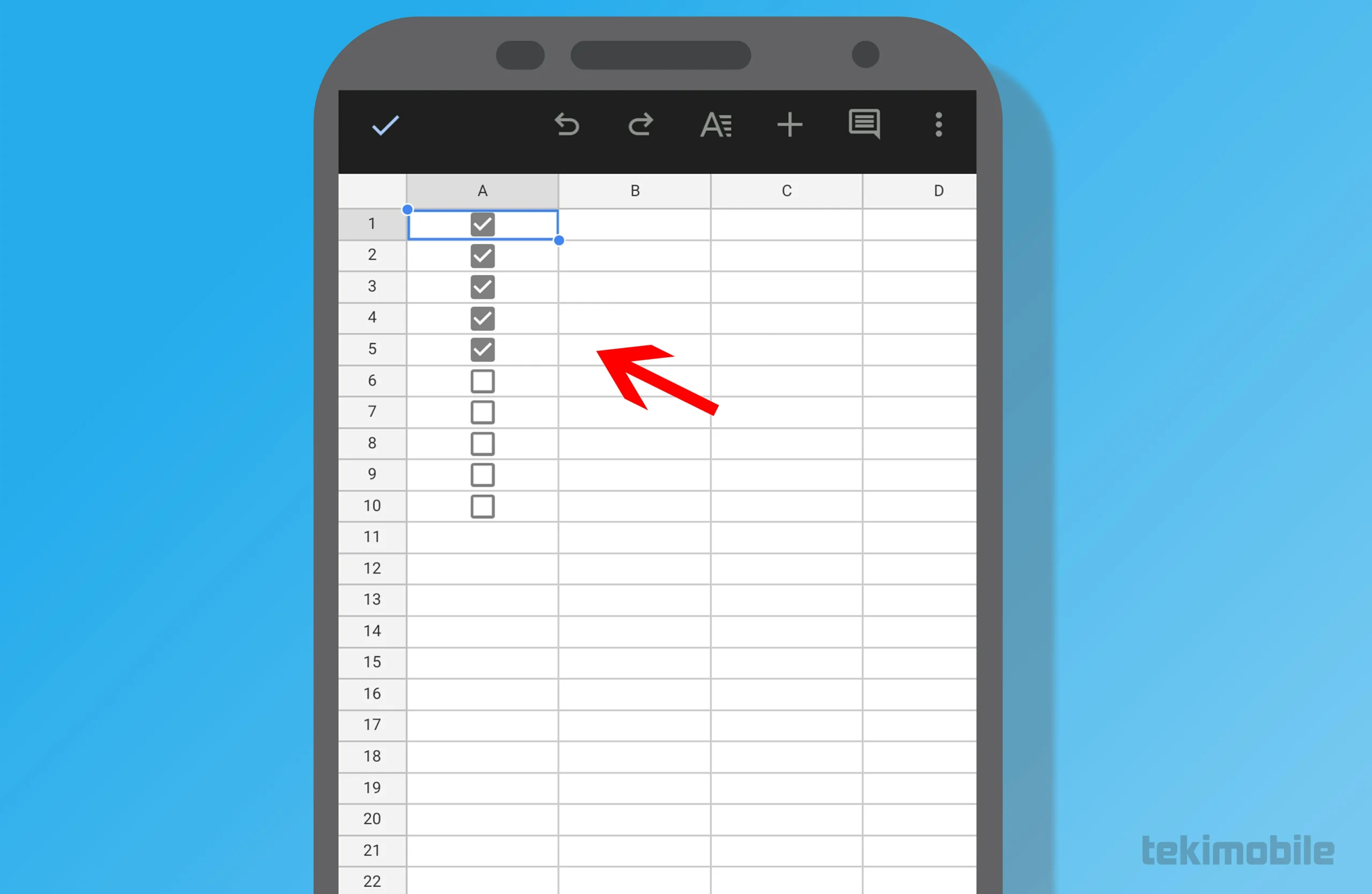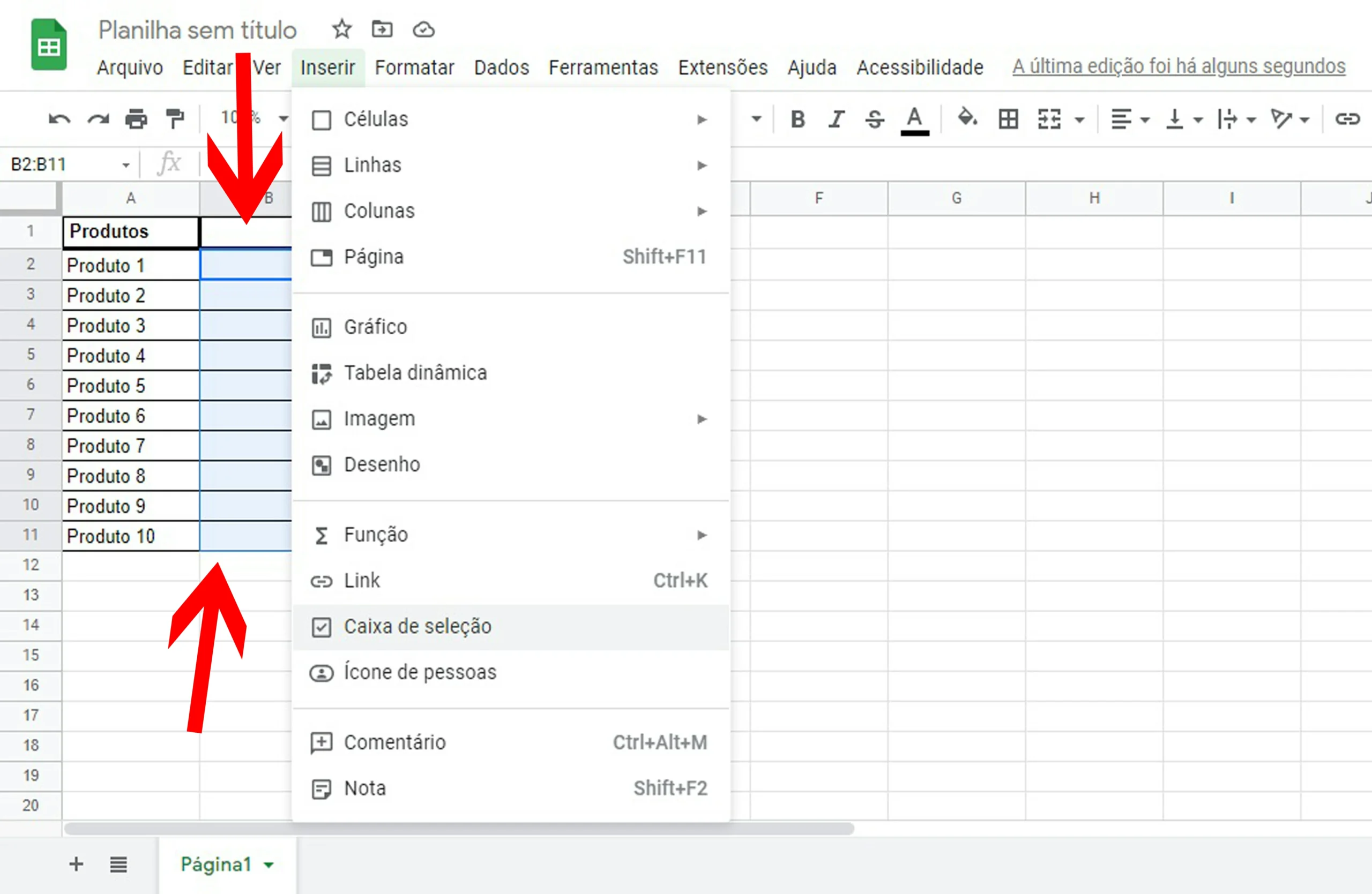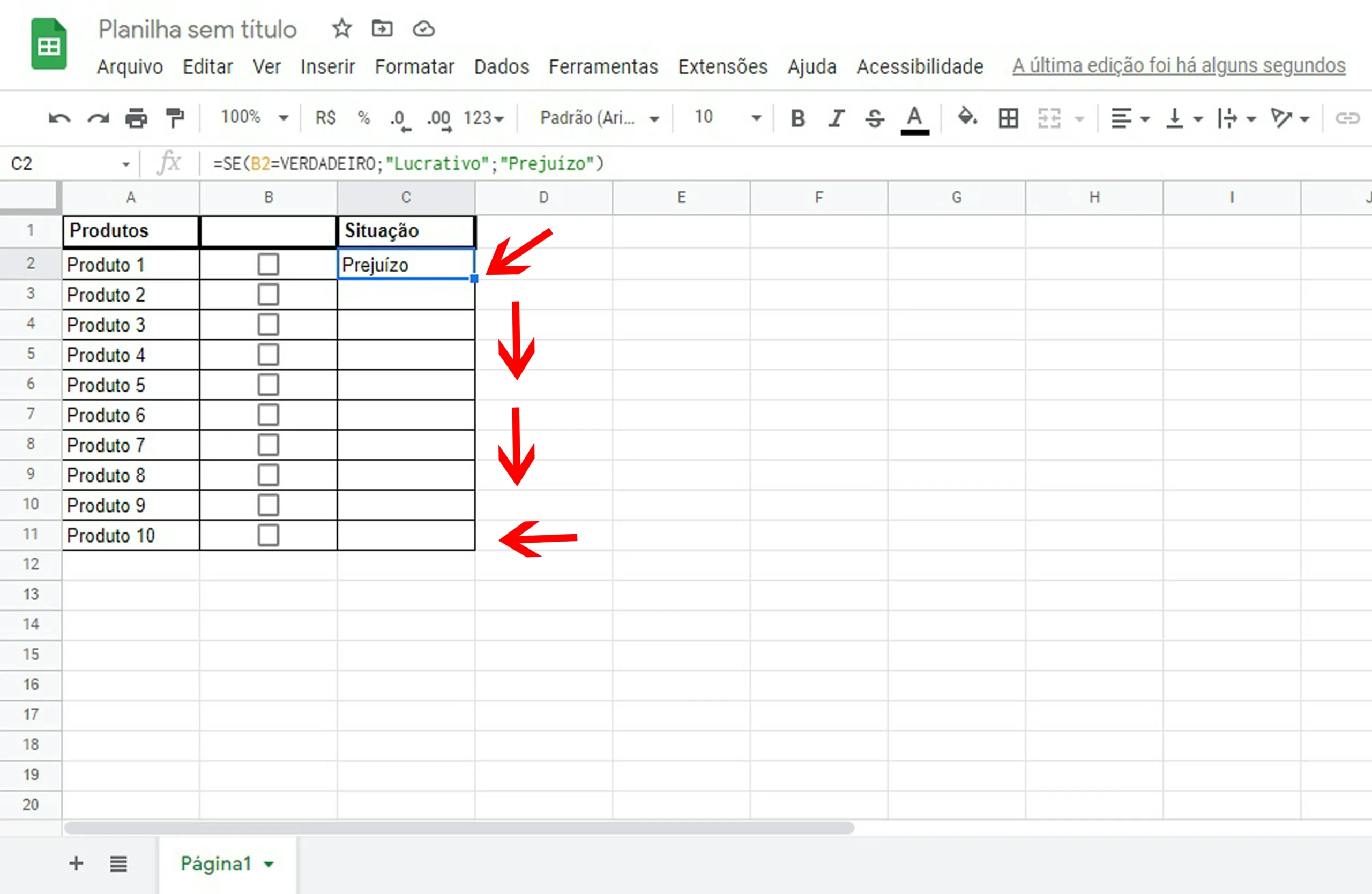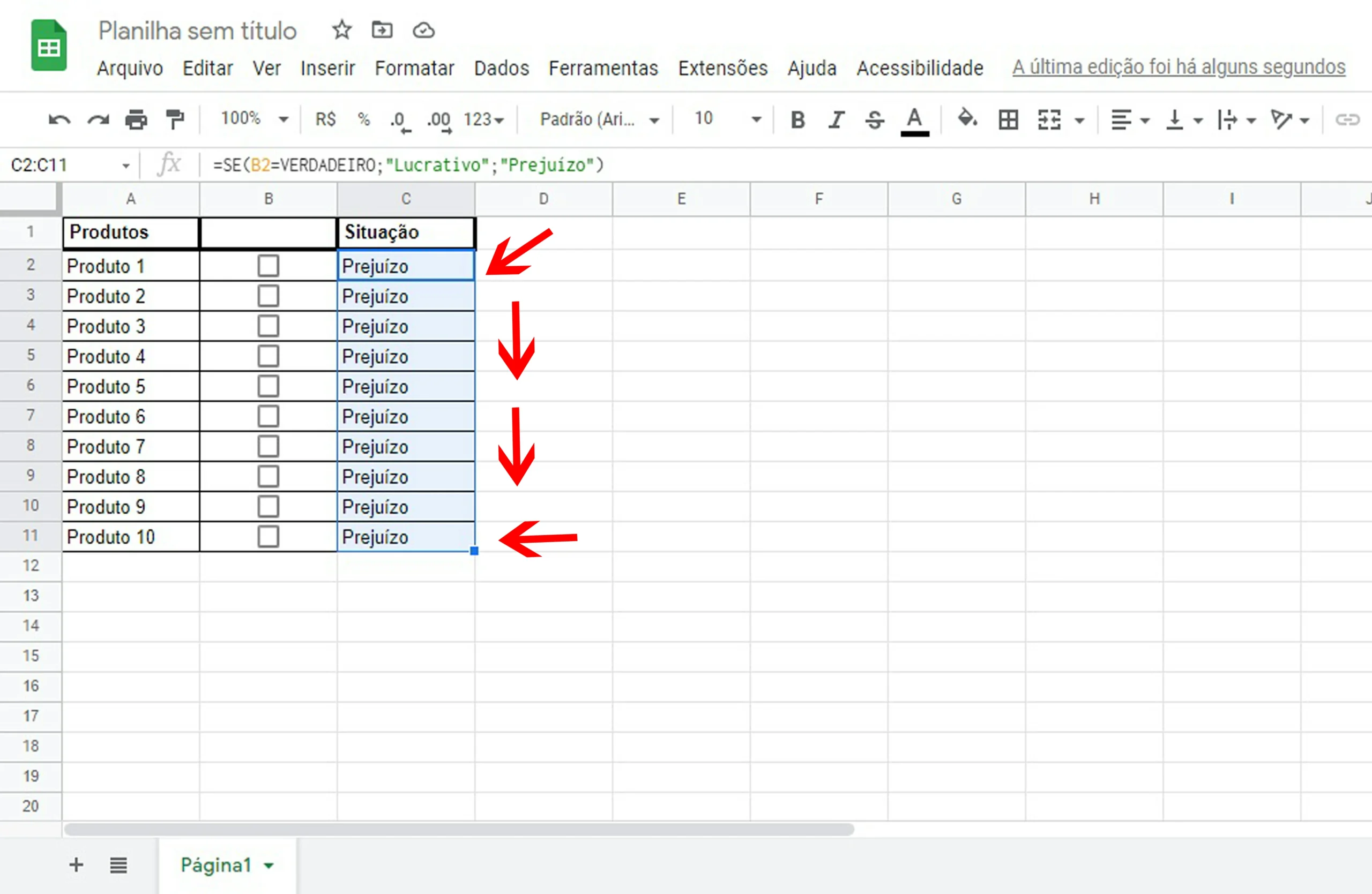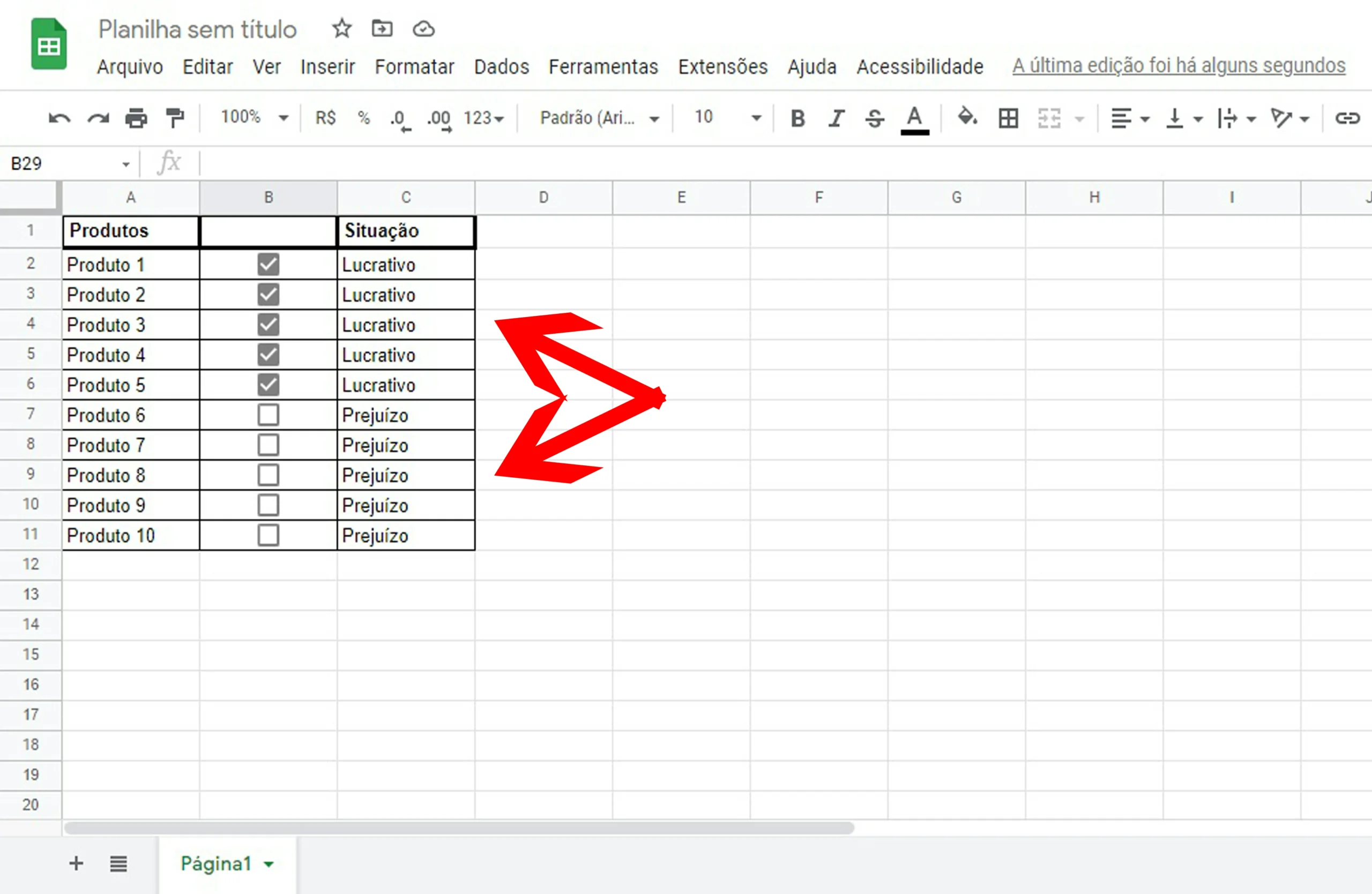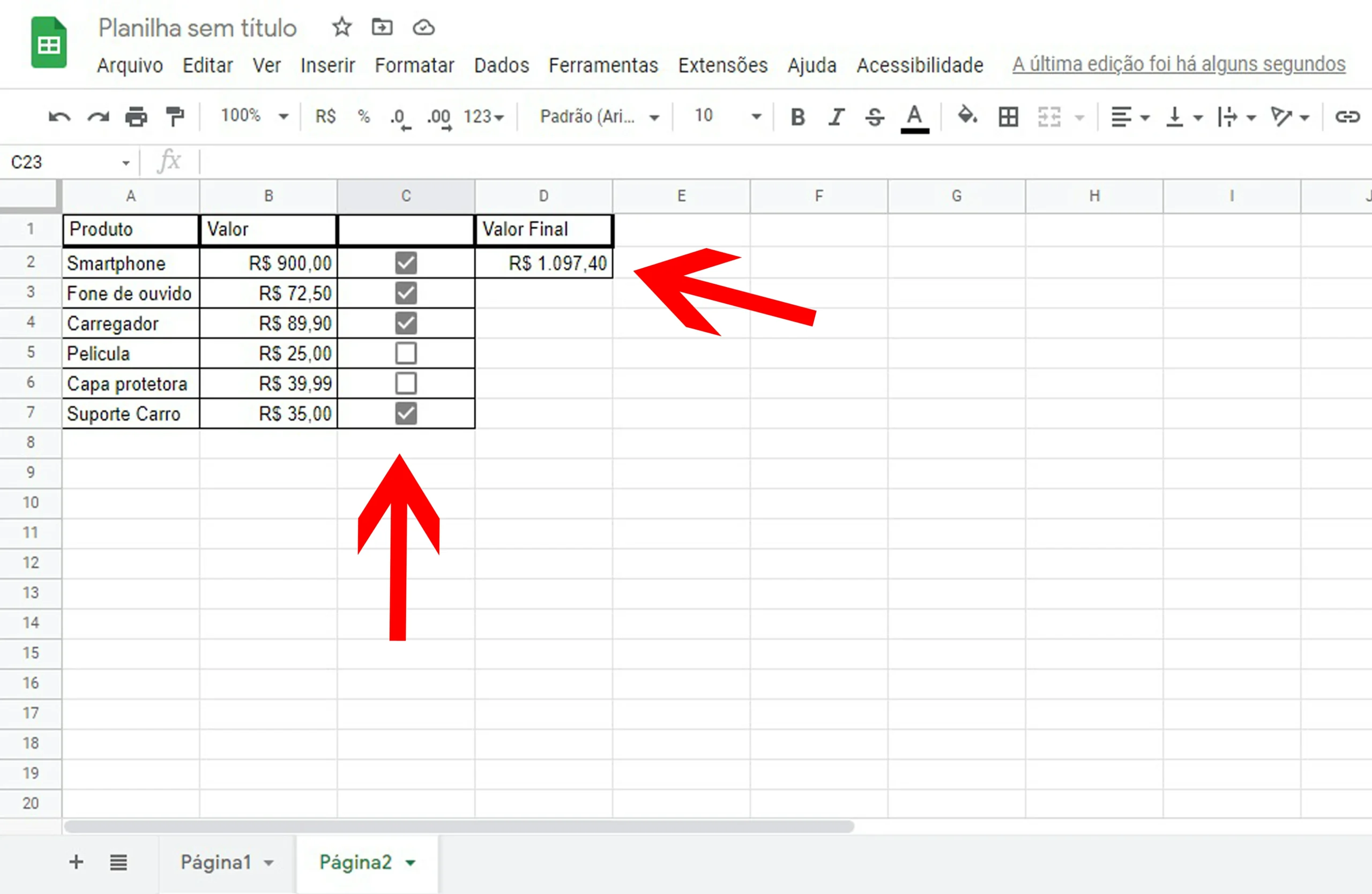O Google Planilha tem sido uma ferramenta muito útil, usada por empresas de grande ou pequeno porte e até mesmo por usuários individuais que buscam um app para organização de dados que seja poderoso e intuitivo sem ser pesado.
Hoje veremos como inserir a caixa de seleção em suas planilhas, tanto em computadores quanto em dispositivos móveis. Esta que é uma ferramenta muito útil do Google Planilhas. Veremos também três de suas possíveis utilidades mais interessantes.
Como inserir a caixa de seleção em computadores
Fazer a inserção da caixa de seleção é muito simples, confira:
- Com o app aberto selecione a célula ou as diversas células em que deseja inserir a caixa de seleção e clique na aba “Inserir” no topo da tela.

- Na aba que se abriu, clique em “Caixa de seleção”.

- Pronto, você verá a caixa de seleção nas células que foram marcadas anteriormente.

Como inserir a caixa de seleção em smartphones
Nos smartphones pode parecer mais complicado, mas é tão simples quanto, confira:
- Com o app aberto selecione a célula ou as diversas células em que deseja inserir a caixa de seleção, em seguida clique no botão “Mais opções” representado por três pontos verticais no canto superior direito da tela.

- Depois selecione a opção “Validação de dados”.

- Na aba “Critérios” procure e clique em “Caixa de seleção”.

- Agora basta clicar em “Salvar” no canto superior direito.

- Pronto, você verá a caixa de seleção nas células que foram marcadas anteriormente.

Conhecendo e usando a função “SE”
Para conhecermos essa função, usaremos uma hipótese de um comerciante que está fazendo testes com determinados produtos para verificar se estes tem lhe dado lucro ou prejuízo, então veja a seguinte planilha montada e depois iremos ao passo a passo: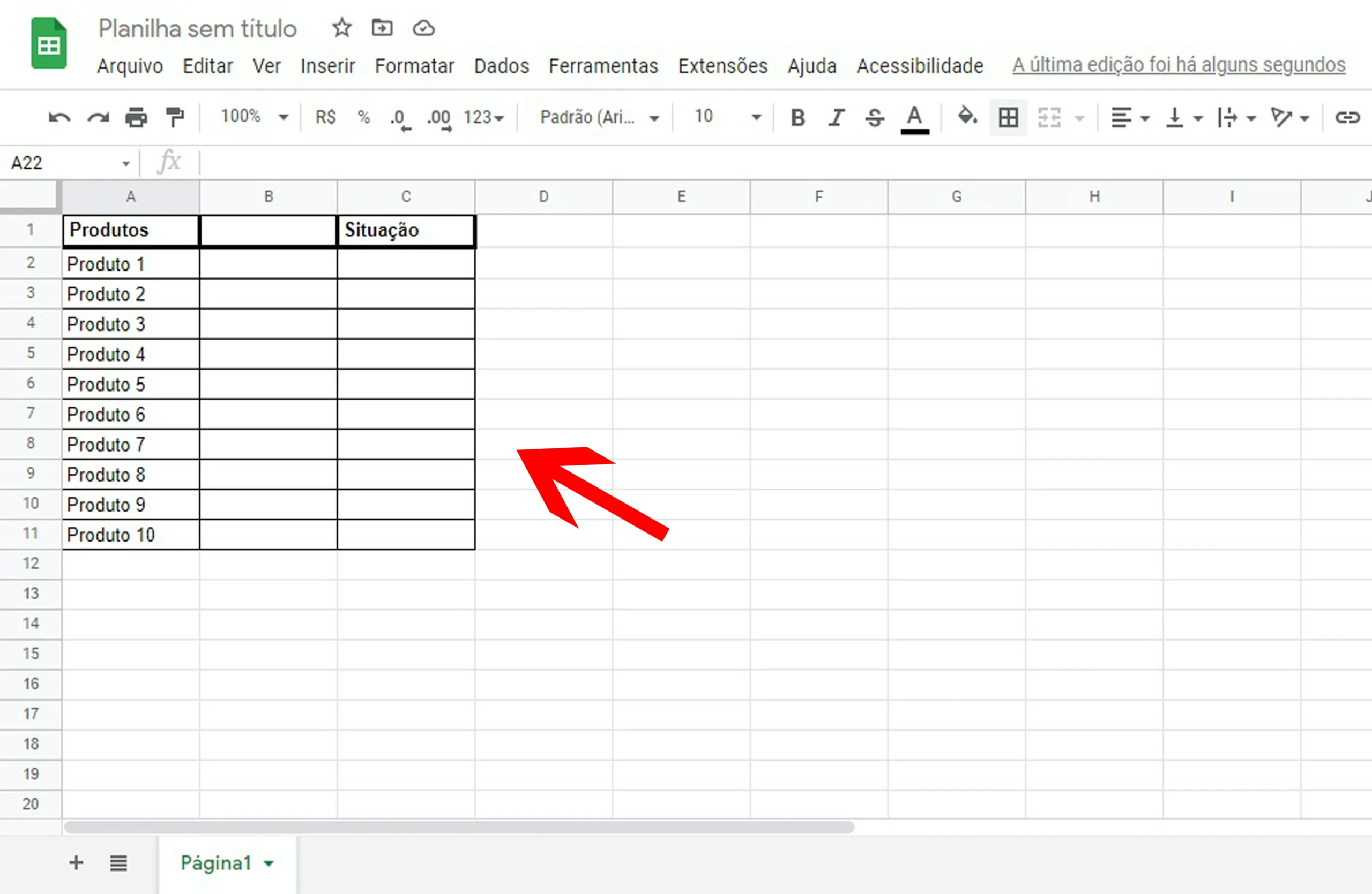
Leia também:
- Inseriremos a caixa de seleção na Coluna B, das linhas 2 à 11.

- Na Célula C2 colocaremos a seguinte fórmula:
=SE(B2=Verdadeiro;”Lucrativo”;”Prejuízo”)
Observe a imagem e a explicação da fórmula contida na mesma.
- Clique na Célula C2, depois clique e segure no seu ponto azul localizado na sua ponta inferior direita e arraste até a célula C11.

- Todas as Células C selecionadas aplicarão a mesma fórmula, porém cada uma à sua respectiva linha.
Ex: A célula C3 aplicou a fórmula: =SE(B3=Verdadeiro;”Lucrativo”;”Prejuízo”).
- Como resultado, quando um determinado produto der lucro basta ativar a sua caixa de seleção e a fórmula aplicada caracterizará esse produto como Lucrativo, enquanto não der lucro e a caixa de seleção estiver desativada, a fórmula caracterizará como Prejuízo.

Pronto, agora basta ao findar do período de testes o comerciante consultar sua planilha e verificar qual produto foi bom para ele e qual não foi.
Conhecendo e usando a função “CONT.SE”
Para essa função, usaremos a mesma hipótese e planilha da função SE, apenas adicionaremos uma nova Célula que através da caixa de seleção vai fazer a contagem de quantos produtos foram lucrativos. Observe como a planilha ficou e vamos ao passo a passo: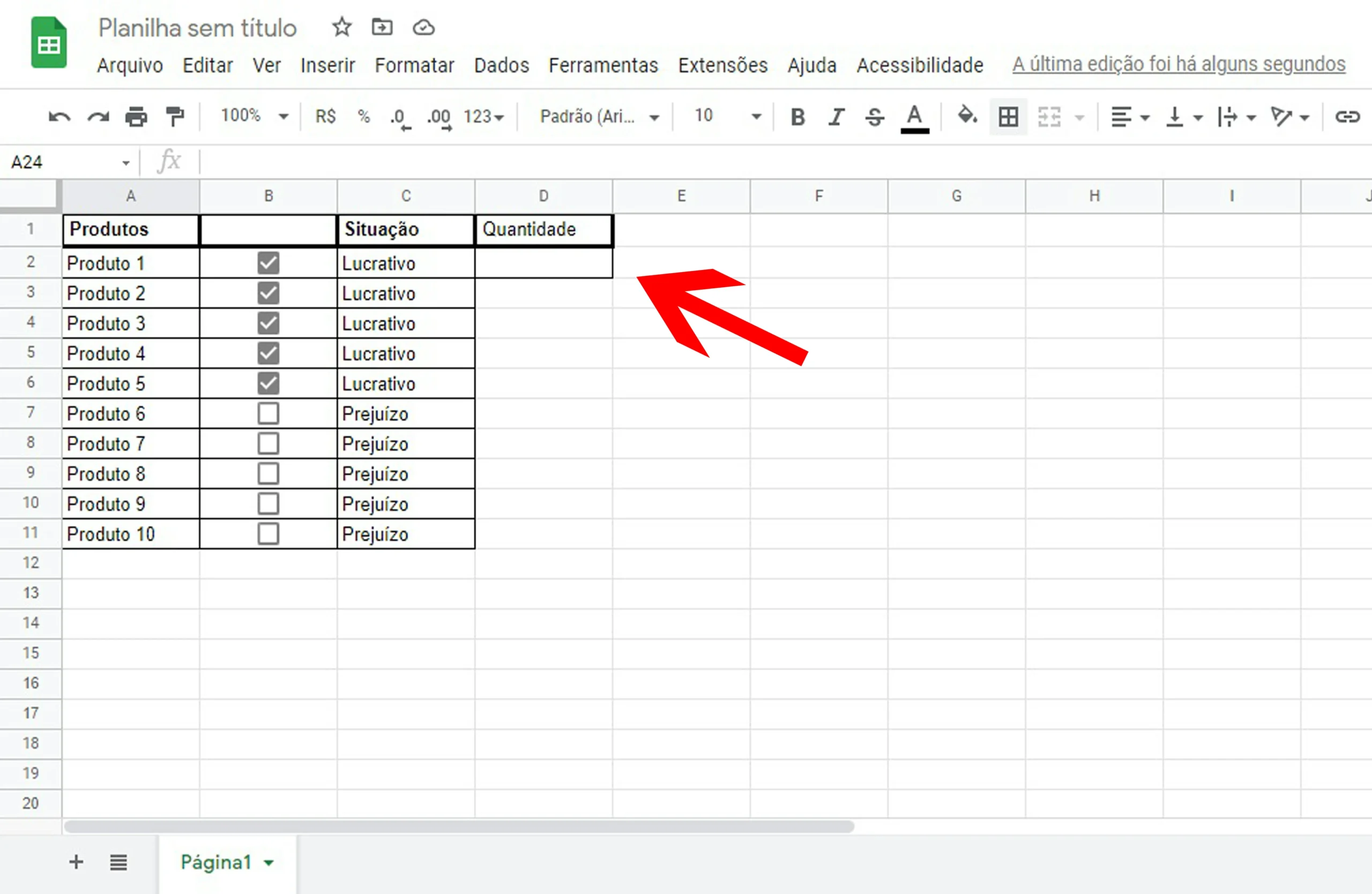
- Na nossa nova célula, a célula D2, vamos inserir a seguinte fórmula:
=CONT.SE(B:B;Verdadeiro)
Observe a imagem e a explicação da fórmula contida na mesma.
- Como resultado, a célula D2 vai fazer a contagem das células da coluna B, porém, apenas das células que estiverem com a caixa de seleção ativa.

Agora esse comerciante vai poder saber quantos dos seus produtos testados foram lucrativos sem precisar fazer essa contagem após o período de testes.
Conhecendo e usando a função “SOMASE”
Nesta função, usaremos agora o exemplo de uma loja especializada em Smartphones, que precificou seus produtos e através da caixa de seleção terá a soma dos preços destes produtos sem precisar fazer essa soma manualmente. Observe a planilha a seguir e vamos ao passo a passo: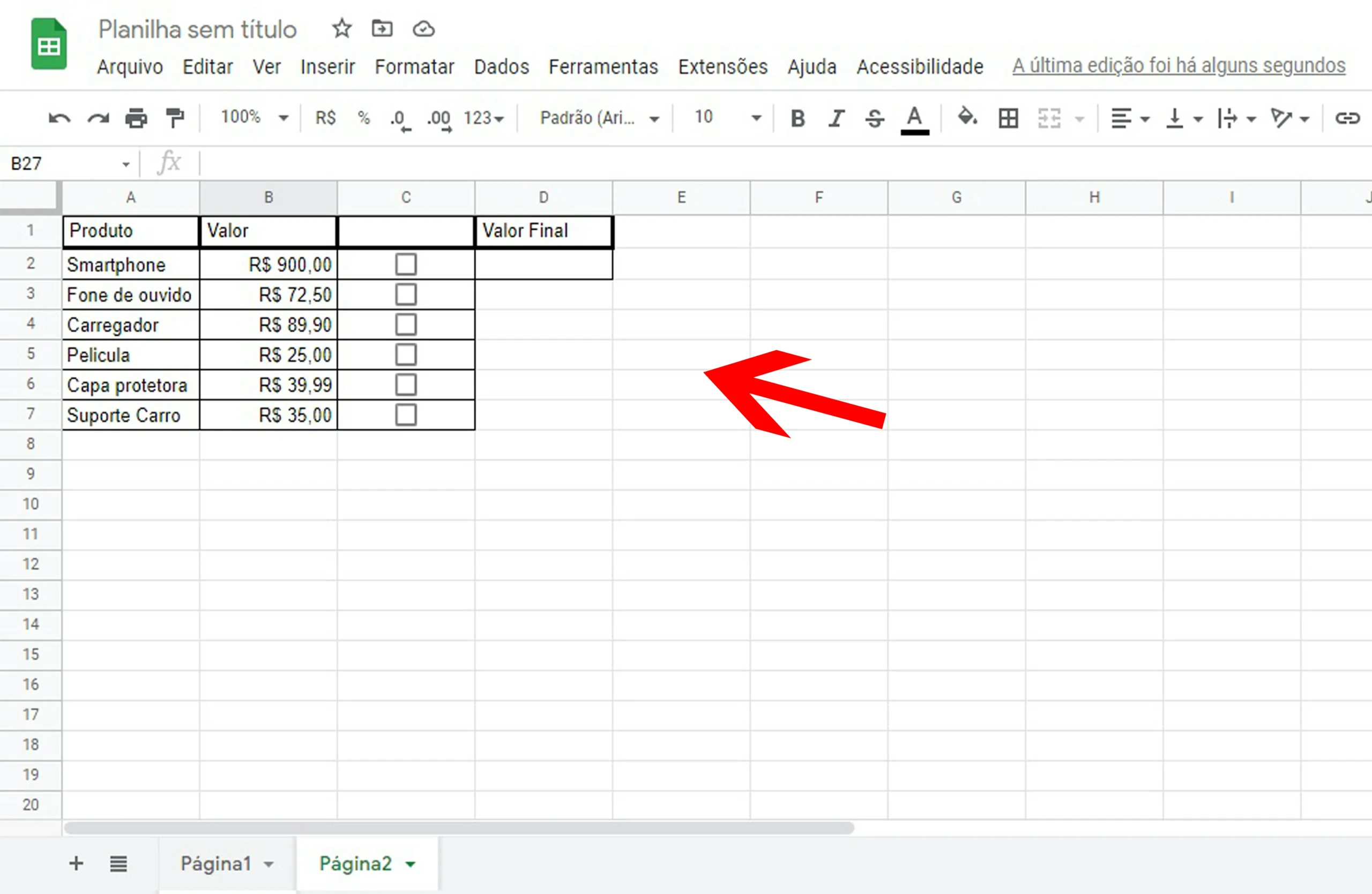
- Na célula D2 vamos inserir a seguinte fórmula:
=SOMASE(C:C;”Verdadeiro”;B:B)
Observe a imagem e a explicação da fórmula contida na mesma.
- Como resultado, a célula D2 vai fazer a soma dos valores da coluna B, porém, apenas daquelas das quais as caixas de seleção da coluna C estão ativas.

Com isso a loja automatiza a soma dos produtos que seu cliente desejar apenas com um clique, podendo até mesmo compartilhar essa planilha para que o seu cliente já veja o valor final da sua compra, também sem precisar fazer qualquer soma, por exemplo.
Informação adicional
Todas as funções apresentadas aqui funcionam tanto na versão para computadores, quanto para smartphones, como pode ser visto abaixo, usando a função “SE”: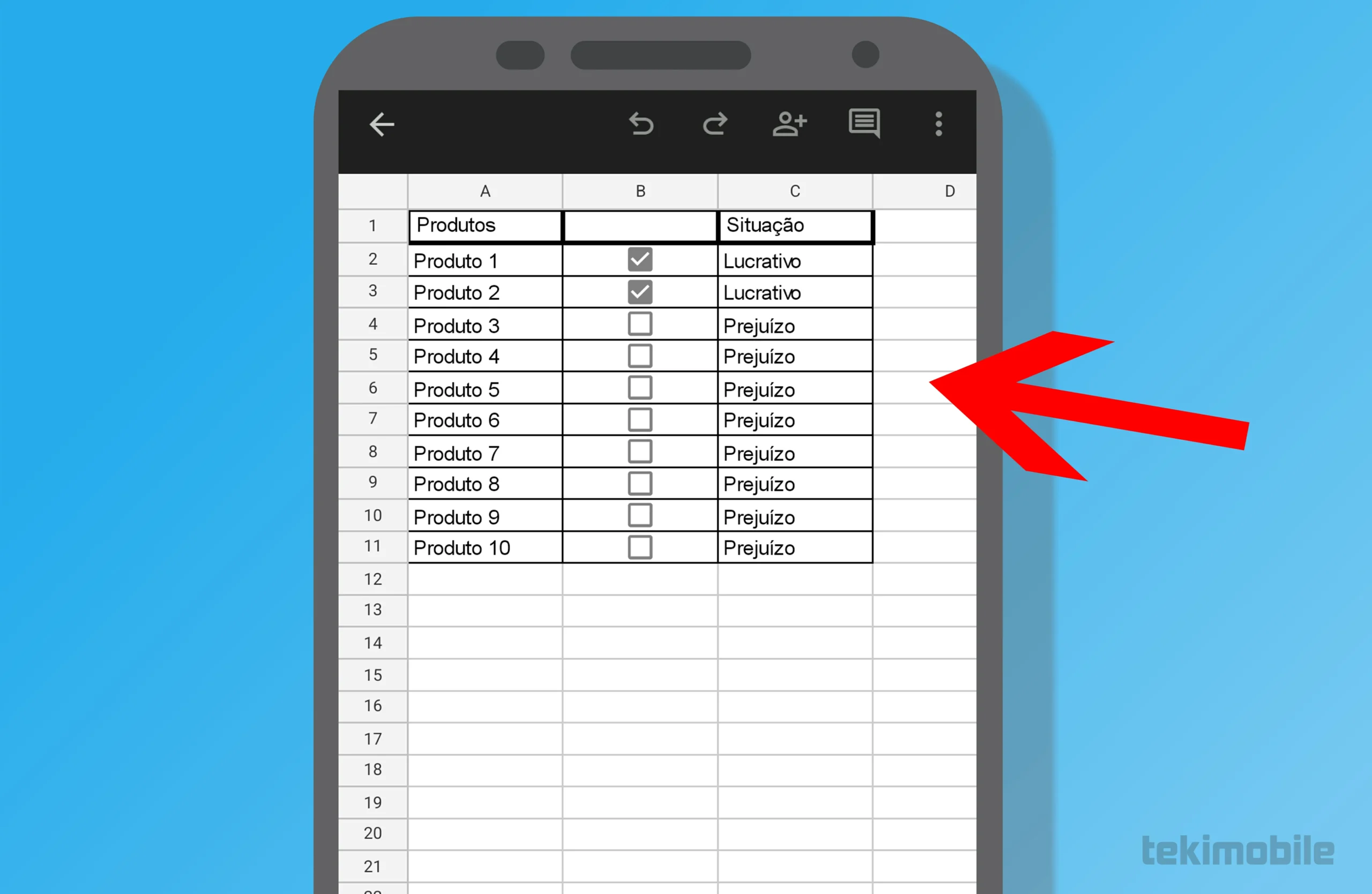
Vale lembrar que essas não são as únicas, nem todas as funções que podemos usar com a caixa de seleção, mas três que são muito úteis. E se usadas corretamente e com freqüência, com certeza, trará muita praticidade e proveito em suas planilhas.