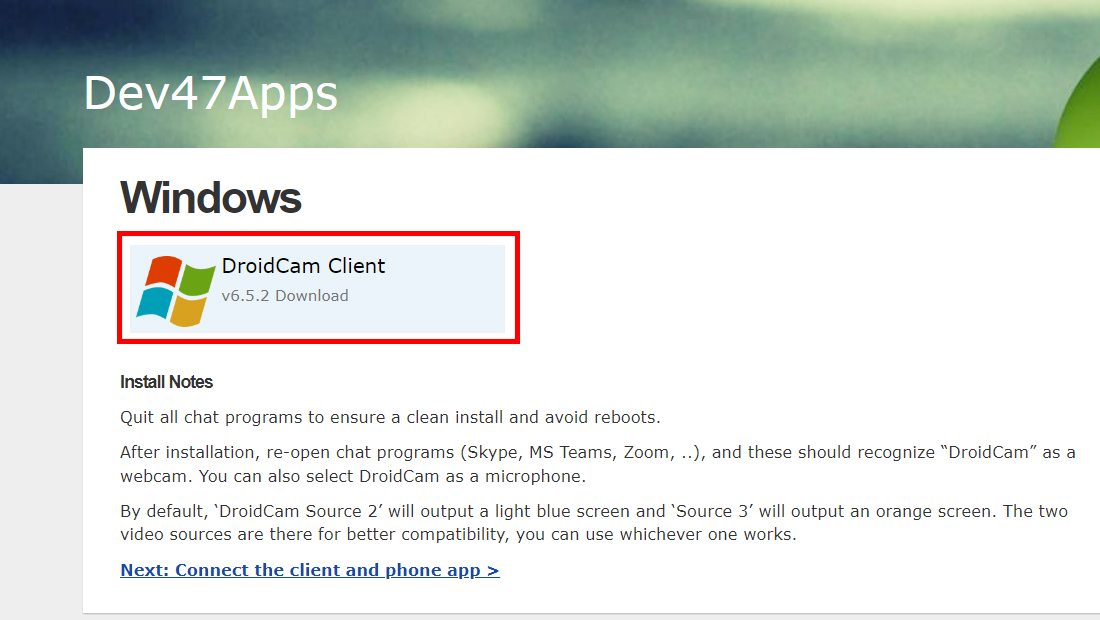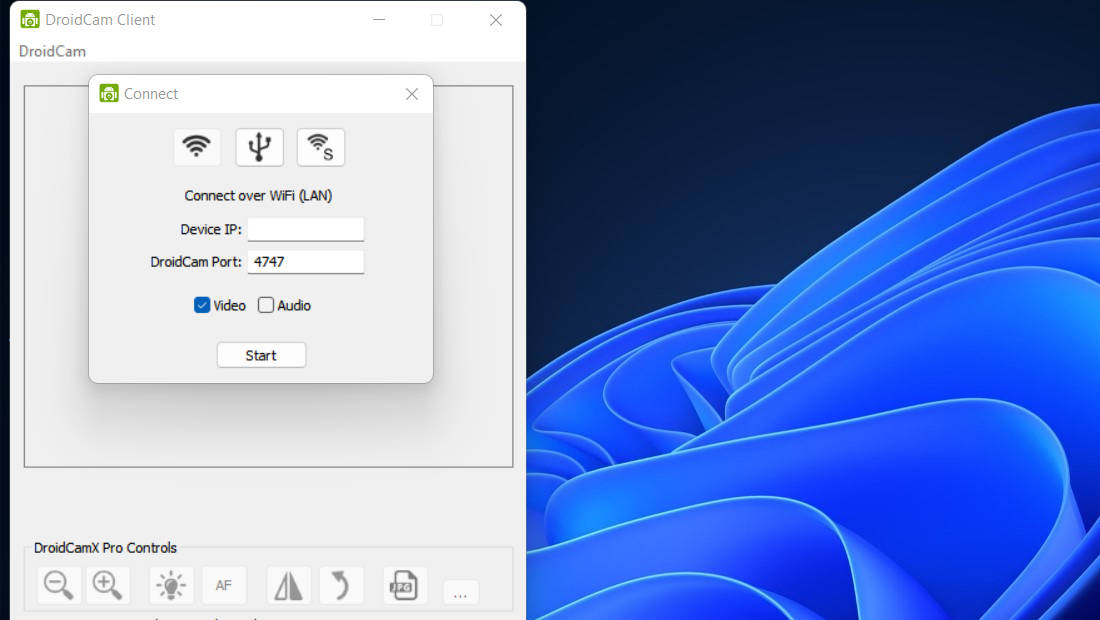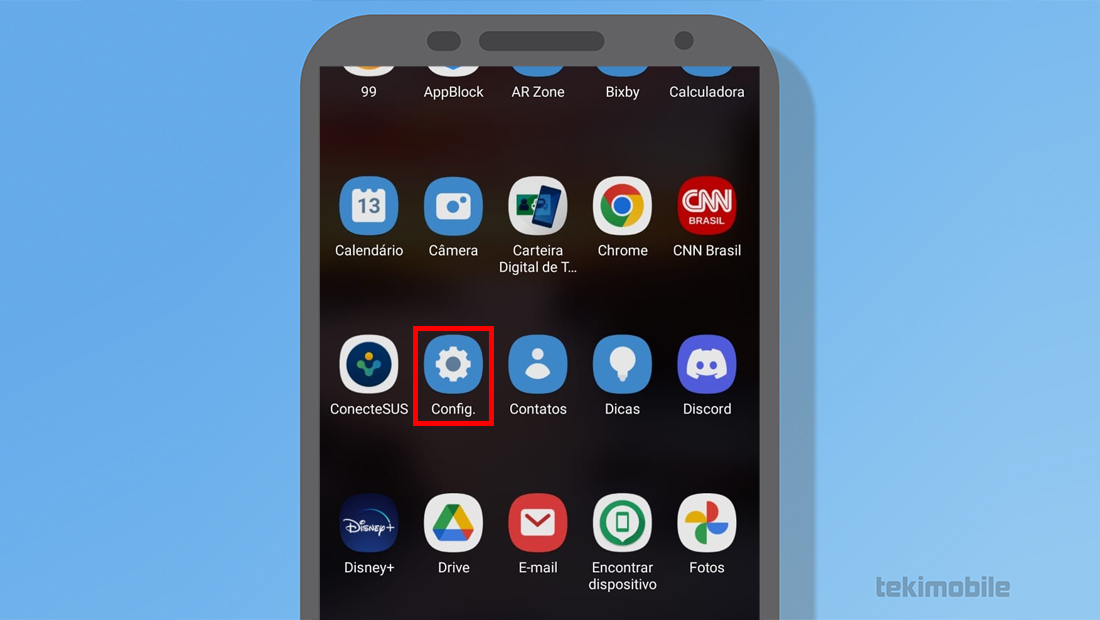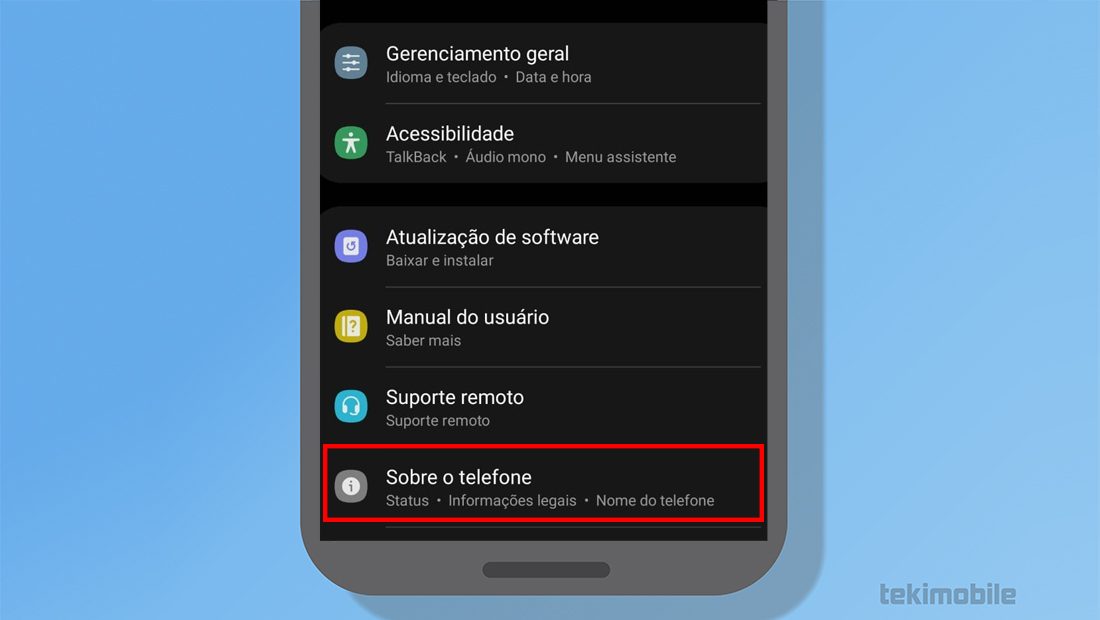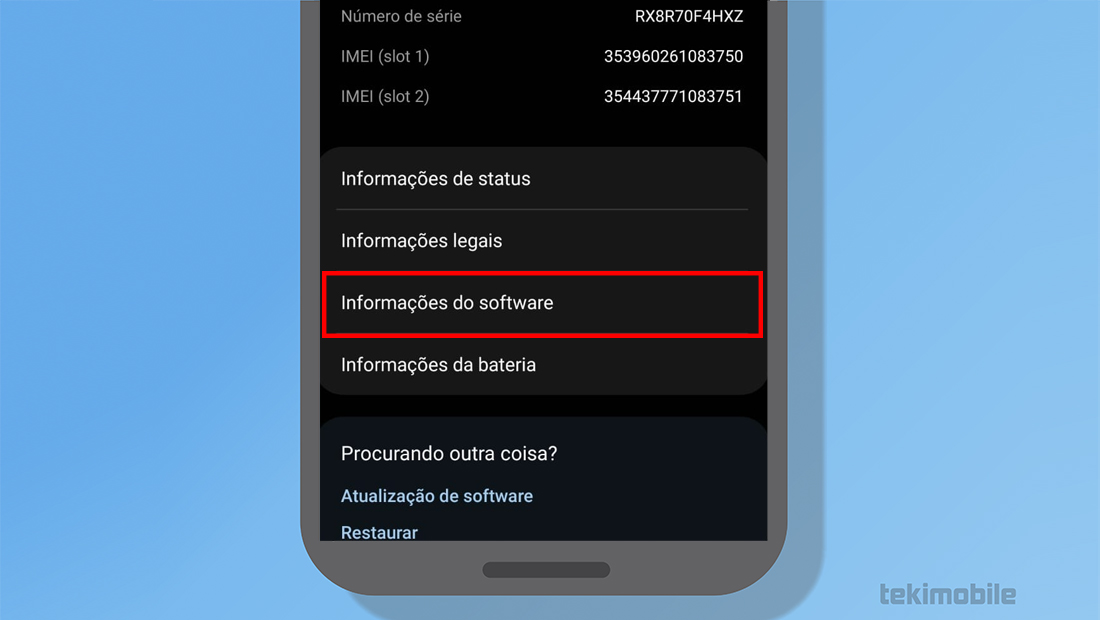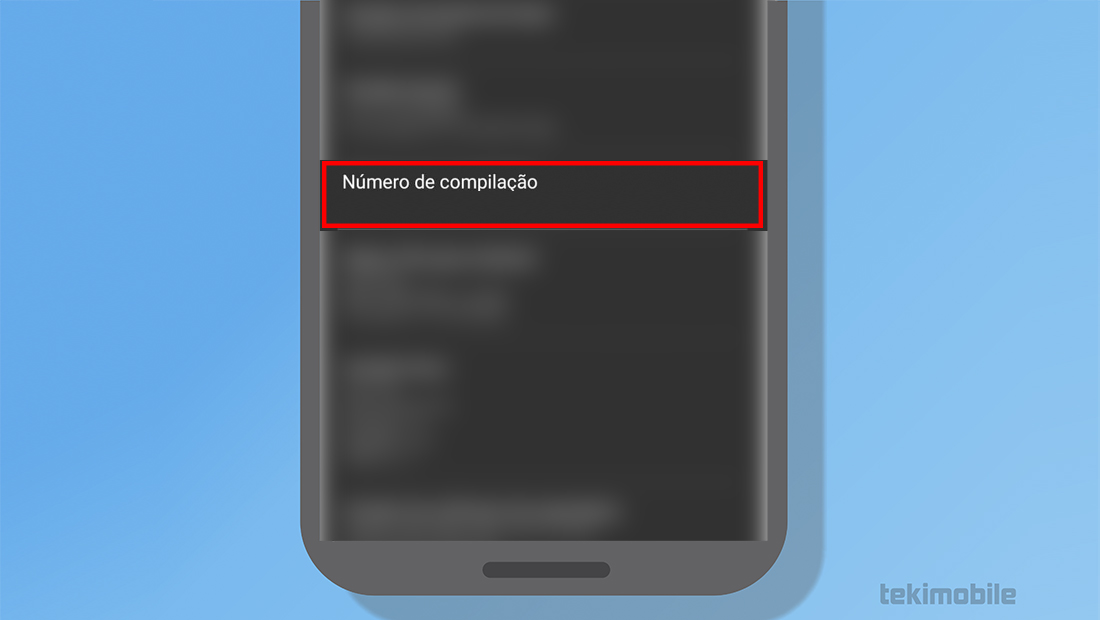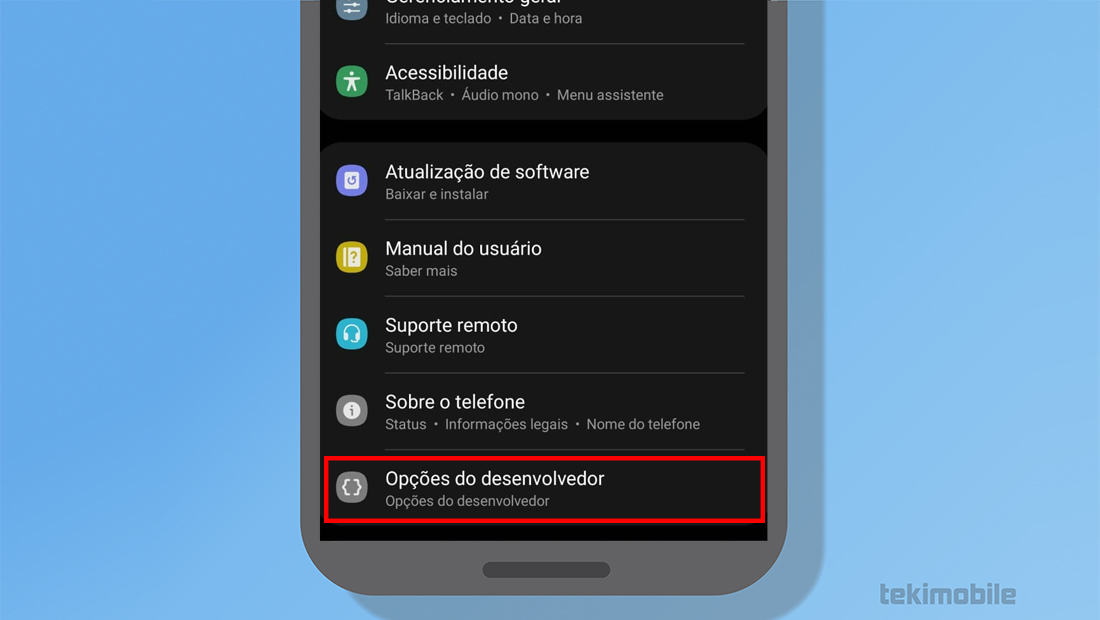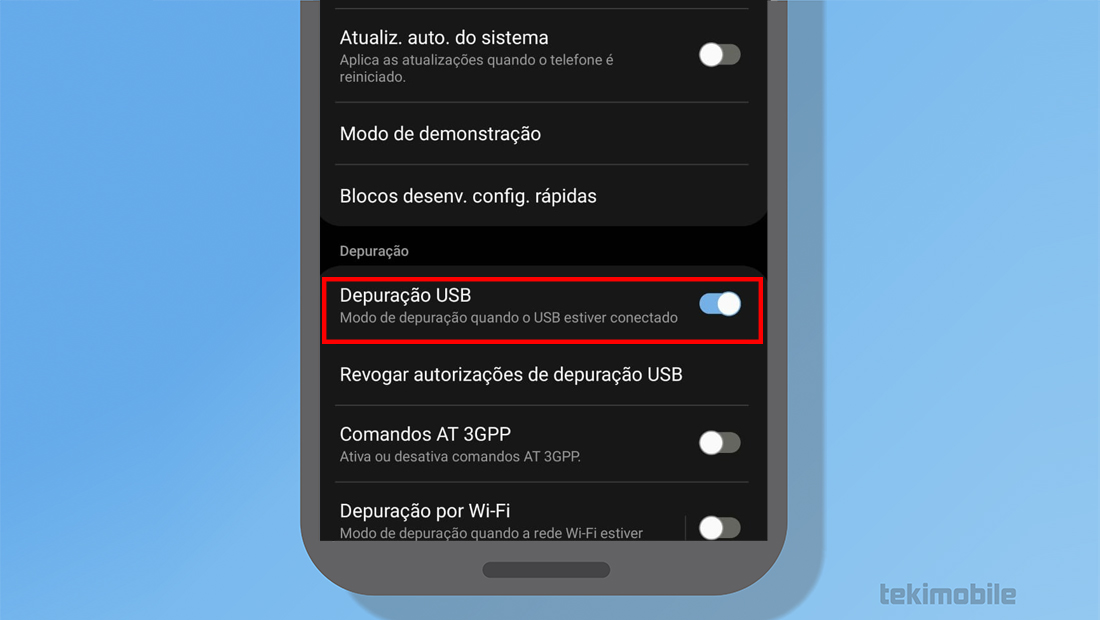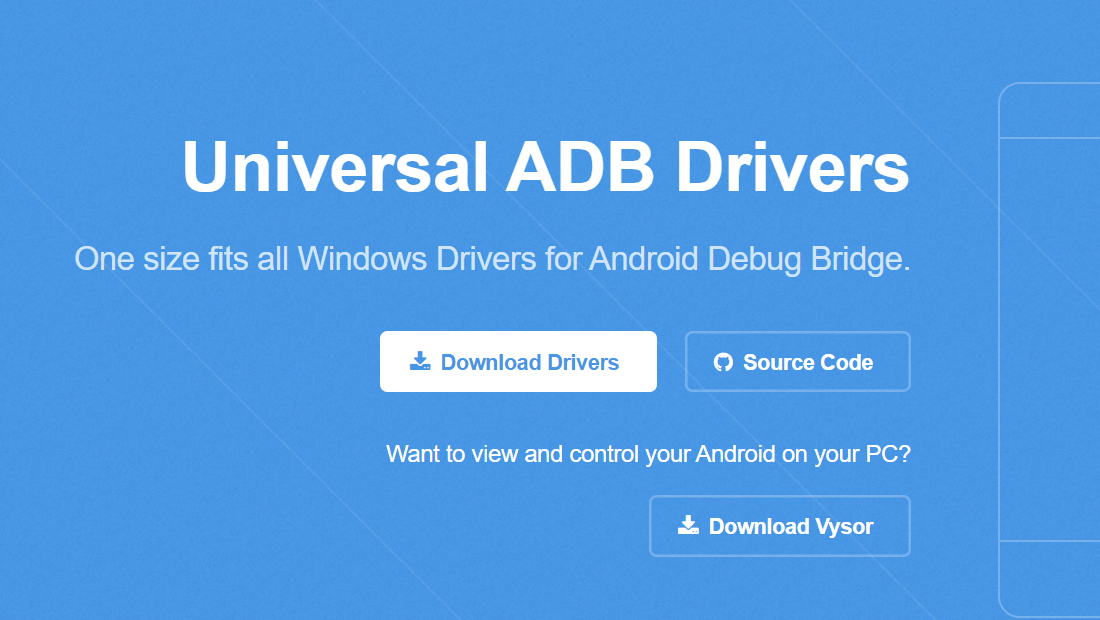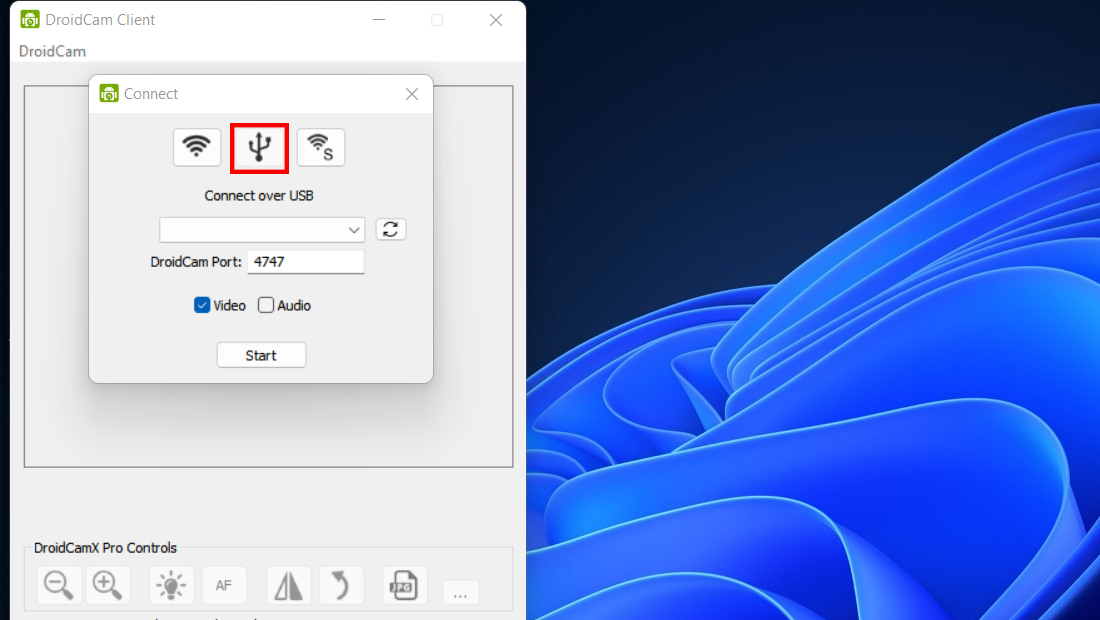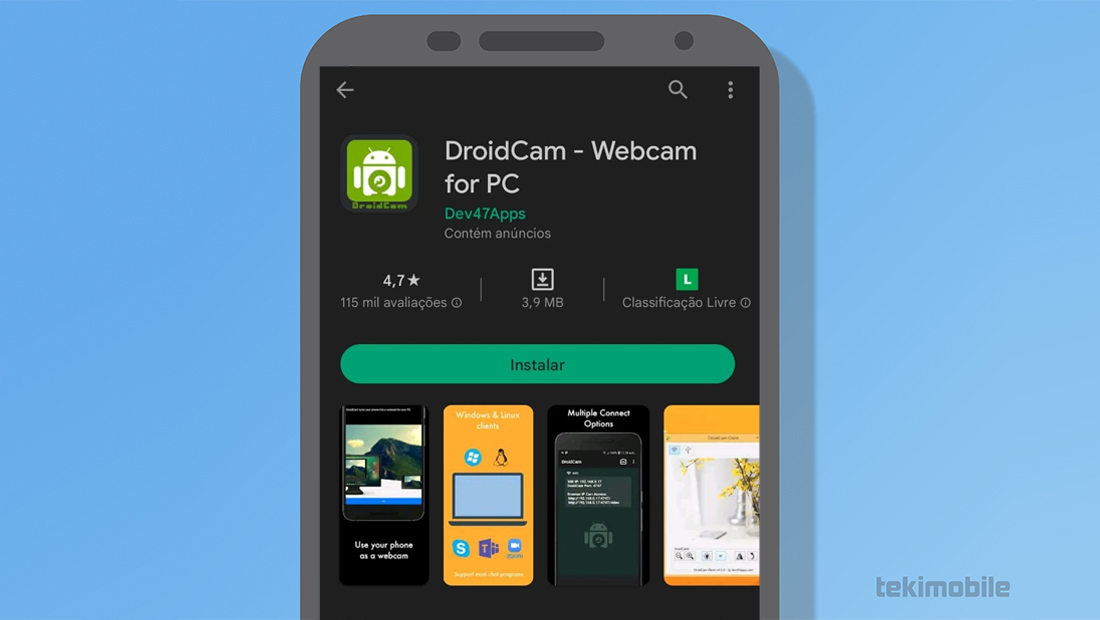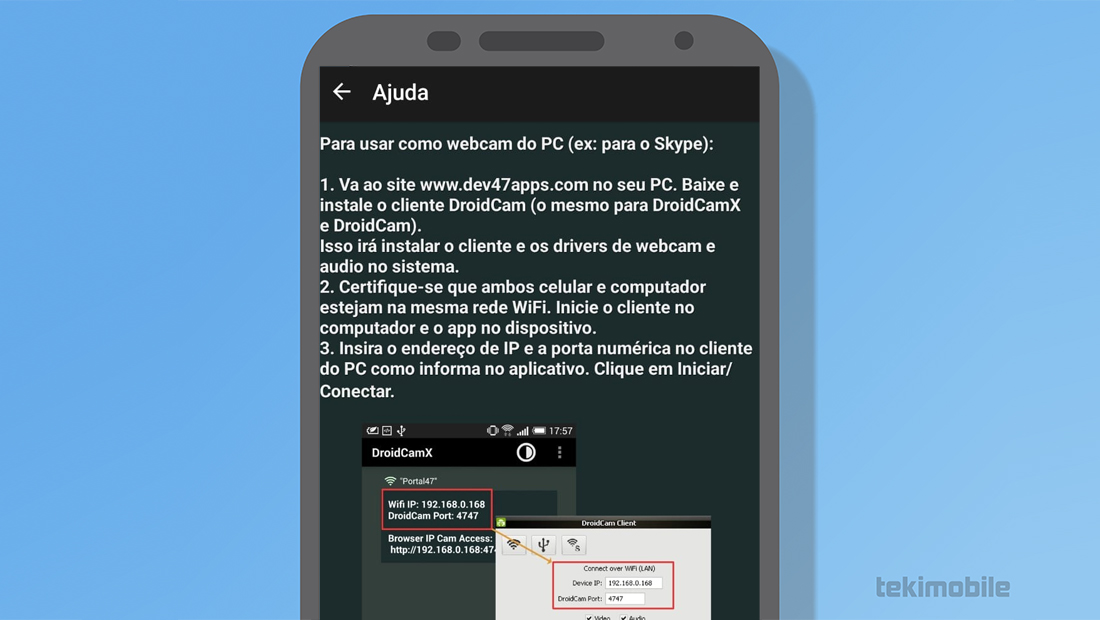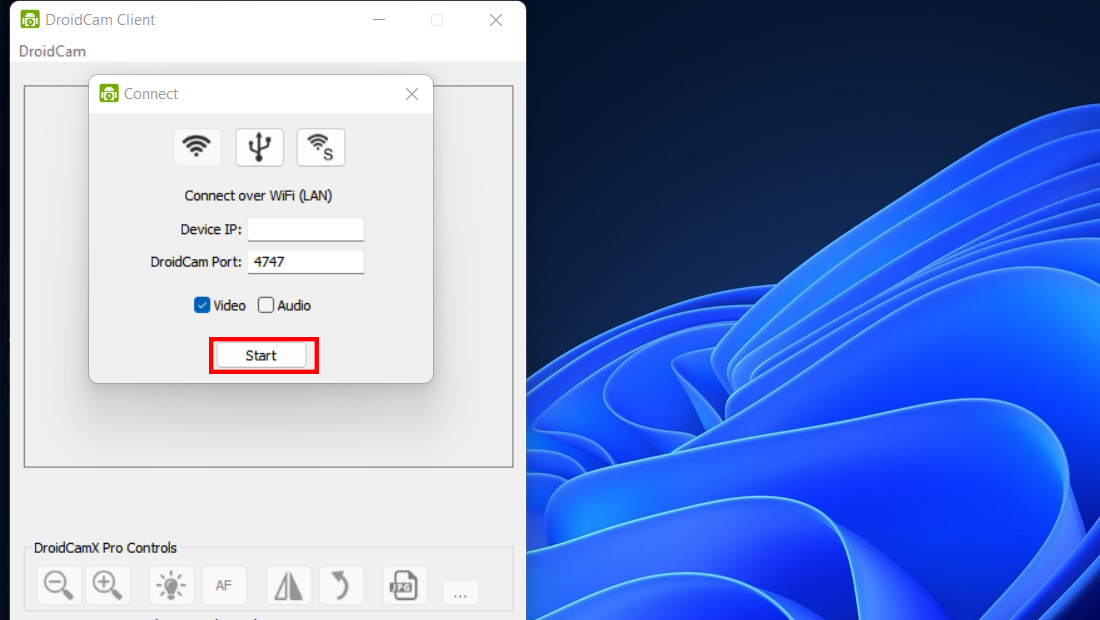Hoje, vivemos em uma época que é bem comum fazer chamadas em vídeo. Se você vai participar de uma reunião ou fazer uma apresentação, pode estar insatisfeito da qualidade de sua webcam, ou no seu caso, você pode não ter uma. Então vamos aprender como conectar o Droidcam por USB e de outra maneira.
- Como gravar tela e webcam ao mesmo tempo no Windows
- Como consertar uma webcam que não está funcionando
Como usar o Droidcam por USB e Wi-Fi
O processo é construído em diversas etapas, antes de começar no seu celular em si é necessário realizar alguns procedimentos no computador. Siga os passos abaixo e aprenda como realizar a configuração no seu computador.
Droidcam no computador
- Acesse o site do Droidcam pelo link dev47apps.com.

O site do Droidcam é simples e fácil (Imagem: Nalbert/Tekimobile) - Logo em seguida clique em Windows Client, se você estiver fazendo o processo em um computador Windows.

Escolha o sistema que você utiliza (Imagem: Nalbert/Tekimobile) - Na nova página clique em Droidcam Client e faça o download.

O Download será automático (Imagem: Nalbert/Tekimobile) - Com o download realizado, siga as etapas de instalação.
- Logo após a instalação terminar, abra o programa e faça o processo no celular, seguindo os passos que vamos ver.

Com ele aberto, vamos para o celular (Imagem: Nalbert/Tekimobile)
Com esses passos, você vai ter aprendido como realizar a configuração no computador. Lembrando que os passos que vimos, é específico para sistema Windows. O site também exibe a possibilidade de sistema Linux.
Para dispositivos da Apple, é possível tentar realizar o processo por meio do aplicativo que está disponível na App Store.
Como conectar o Droidcam por USB
Como já dito, é possível realizar a conexão do dispositivo de duas formas diferentes. Vamos começar a ver como realizar o processo de maneiras mais simples, por usb:
- Antes de conectar o celular no computador, vá nas Configurações do seu celular.

(Imagem: Nalbert/Tekimobile) - Logo em seguida vá em Sobre.

Cada passo pode ser diferente no seu Android (Imagem: Nalbert/Tekimobile) - Toque em Informações do Software.

Busque a seção com informações do seu Android (Imagem: Nalbert/Tekimobile) - Na nova página, toque 7 vezes em Número de versão ou compilação. Com isso feito, será desbloqueado as Opções de desenvolvedor.

Um aviso será exibido para ajudar você (Imagem: Nalbert/Tekimobile) - Com a nova aba desbloqueada, vá nela.

A nova aba será uma das últimas (Imagem: Nalbert/Tekimobile) - Em Opções de desenvolvedor busque por Depuração USB e ative a aba.

(Imagem: Nalbert/Tekimobile)
Esses passos acima são obrigatórios de serem feitos no seu celular. Antes de realizar a conexão em si, é preciso instalar alguns drivers. Siga os passos abaixo e aprenda como:
- Acesse o link dos drivers e instale eles. Com a instalação realizada, reinicie seu computador.

Não esqueça de instalar os drivers (Imagem: Nalbert/Tekimobile) - Depois de reiniciar, conecte o celular ao computador.
- Abra o DroidCam Client e selecione a opção para iniciar a webcam via cabo.

Aprenda como conectar o Droidcam por USB (Imagem: Nalbert/Tekimobile)
Apesar dos passos adicionais para o celular funcionar via cabo, este método é recomendado por ter menos latência na conexão entre o smartphone e o computador.
Com todo esse processo, você terá aprendido como conectar o Droidcam por USB, agora vamos aprender como conectar por Wi-Fi.
Como conectar o Droidcam por Wi-Fi
Para realizar esse processo é necessário instalar um outro aplicativo, para que seja realizado todos os reconhecimentos necessários de drivers. Veja os passos abaixo e aprenda como realizar o processo.
- Acesse a Google Play e faça o download do DroidCam Wireless Webcam.

Instale especificamente esse aplicativo (Imagem: Nalbert/Tekimobile) - Ao abrir o aplicativo, siga todas as etapas que serão exibidas.

O próprio aplicativo exibe tudo detalhadamente (Imagem: Nalbert/Tekimobile) - Ao fim dela, o celular já fica acessível pela rede sem fio, dando até mesmo um IP para que possa ser acessado pelo Wi-Fi.
- Abra o programa DroidCam Client no Windows.
- Na parte superior, escolha a conexão Wi-Fi e digite o IP que aparece no celular.

Informe o IP corretamente (Imagem: Nalbert/Tekimobile) - Por fim clique em Start.

(Imagem: Nalbert/Tekimobile)
Com esses simples passos, você terá aprendido como conectar o Droidcam por USB e Wi-Fi. Com a conexão realizada, você pode usar seu celular nas videochamadas sem nenhum problema.
Esses passos funcionam para a maioria dos celulares, com grande compatibilidade nos sistemas. Agora diga para nós, conseguiu seguir os passos ou teve dificuldades? Diga nos comentários abaixo e compartilhe com outros.