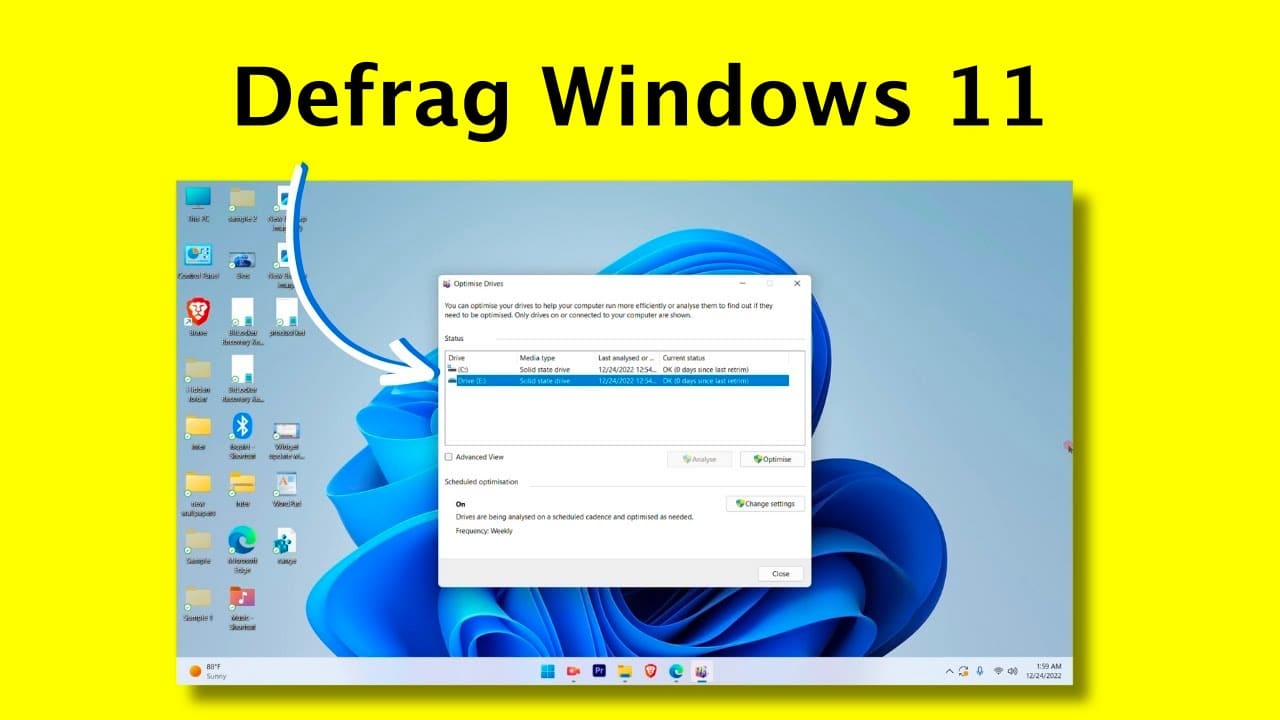Todo computador, seja um desktop, notebook ou até mesmo um smartphone, ficará mais lento com o tempo. O problema está no dispositivo de armazenamento, que degrada o desempenho à medida que os dados se acumulam.
O mesmo acontece com o Windows 11; encher o disco rígido pode diminuir significativamente o desempenho do HDD/SSD. Uma boa maneira de lidar com esses problemas é otimizar o drive.
O Windows 11 permite que você otimize seu HDD/SSD para um desempenho aprimorado; você pode executar o Storage Sense para liberar espaço de armazenamento ou usar a ferramenta de Desfragmentar Disco. Neste artigo específico, discutiremos como desfragmentar o Windows 11.
O que é Desfragmentar?
A instalação de software do Windows gera fragmentação de dados no disco de armazenamento. Estes dados fragmentados são realmente espalhados por todo o disco.
Portanto, quando você executa o programa, o Windows procura por arquivos fragmentados em diferentes partes do disco, o que leva tempo e sobrecarrega o disco.
Leia também:
Assim, um HDD fica mais lento porque precisa ler e escrever os dados fragmentados espalhados pelo armazenamento. Desfragmentar é simplesmente um processo de reorganização dos dados fragmentados em um disco, preenchendo os espaços de armazenamento.
Como resultado, o disco rígido obtém uma velocidade de leitura e gravação melhor. O processo de desfragmentar um disco rígido no Windows 11 é fácil e não requer a instalação de nenhum aplicativo de terceiros.
Como Desfragmentar um Disco Rígido no Windows 11?
Agora que você sabe o que é desfragmentação, pode estar interessado em desfragmentar um disco rígido para melhorar seu desempenho. Aqui está o que você precisa fazer.
1. Digite Defrag na pesquisa do Windows 11 e abra o Desfragmentar e Otimizar Discos na lista de melhores resultados.
2. Em Otimizar Discos, selecione o disco que deseja otimizar. É recomendável selecionar o disco de instalação do sistema primeiro.
3. Uma vez selecionado, clique no botão Analisar.
4. Agora, a ferramenta Otimizar Discos mostrará a porcentagem de fragmentação. Clique no botão Otimizar para desfragmentar o disco.
Como Agendar a Otimização do Disco?
Você também pode definir um agendamento para otimizar o disco. Para isso, siga os passos compartilhados abaixo.
1. Clique no botão Alterar Configurações na ferramenta Otimizar Discos.
2. Agora marque a opção Executar em um horário (recomendado).
3. No menu suspenso de frequência, defina o agendamento para executar a Otimização de Discos.
4. Em seguida, clique em Escolher ao lado de Drives.
5. Selecione os discos que deseja otimizar. Recomenda-se também marcar a opção Otimizar automaticamente novos drives.
6. Feito isso, clique em OK e depois novamente em OK para salvar o agendamento.
Como Desfragmentar um Disco Usando o Prompt de Comando?
Se você se sentir confortável em lidar com a utilidade da linha de comando, pode usar o Prompt de Comando para desfragmentar um disco no Windows 11. Veja como desfragmentar um disco usando o Prompt de Comando no Windows 11.
1. Digite Prompt de Comando na busca do Windows 11. Em seguida, clique com o botão direito no Prompt de Comando e selecione Executar como administrador.