Não é incomum que um aplicativo pare de responder no Windows 10. Aqui está como forçar o fechamento de um aplicativo no Windows 10.
É frustrante quando um aplicativo que você está usando congela repentinamente. Todos nós já passamos por isso, clicando exasperadamente no botão “X” pelo menos 20 vezes para fechar o programa congelado. Existe uma maneira melhor de fazer isso.
Com o aplicativo congelado em foco, pressione Alt+F4 em seu teclado para fechá-lo. Se a área de trabalho do Windows estiver em foco, você verá um prompt de “Desligar Windows” em vez disso.
Isso nem sempre funciona – alguns aplicativos congelados simplesmente não respondem.
Agora, pode rebootar ou desligar o PC para fechar um aplicativo que está realmente preso.
Tente um Atalho de Teclado
É frustrante quando um aplicativo que você está usando congela repentinamente. Todos nós já passamos por isso, clicando exasperadamente no botão “X” pelo menos 20 vezes para fechar o programa congelado. Existe uma maneira melhor de fazer isso.
Com o aplicativo congelado em foco, pressione Alt+F4 em seu teclado para fechá-lo. Se a área de trabalho do Windows estiver em foco, você verá um prompt de “Desligar Windows” em vez disso.
Isso nem sempre funciona – alguns aplicativos congelados simplesmente não respondem.
Agora, pode rebootar ou desligar o PC para fechar um aplicativo que está realmente preso.
Forçar Fechamento Usando Gerenciador de Tarefas
Como o nome indica, o Gerenciador de Tarefas é uma ferramenta que mostra quais aplicativos estão em execução no momento (bem como outras informações, como uso de recursos e estatísticas de processos) e permite que você os gerencie adequadamente.
Para abrir o Gerenciador de Tarefas, você pode pressionar Ctrl+Shift+Esc no teclado ou clicar com o botão direito na barra de tarefas do Windows e selecionar “Gerenciador de Tarefas” no menu.
Com o Gerenciador de Tarefas aberto, selecione a tarefa que deseja forçar o fechamento e depois selecione “Finalizar Tarefa”.
Se você não ver o nome do aplicativo na lista, clique em “Mais Detalhes” e encontre-o na lista na guia Processos.
Forçar Fechamento de um Aplicativo Usando Prompt de Comando
Você pode encontrar e forçar o fechamento de tarefas do Prompt de Comando. Abra o Prompt de Comando digitando cmd na barra de pesquisa do Windows e selecionando o aplicativo “Prompt de Comando” nos resultados da pesquisa.
No Prompt de Comando, digite tasklist e pressione “Enter”. Uma vez executado, o Prompt de Comando exibirá uma lista de programas, serviços e tarefas em execução no momento.
A lista pode ser um pouco avassaladora, então apenas lembre-se de acrescentar .exe ao final do nome do programa. Quando estiver pronto para forçar o fechamento do programa, execute este comando:
taskkill /im <programa>.exe
Então, se eu quisesse forçar o fechamento do Bloco de Notas, eu executaria este comando:
taskkill /im notepad.exe
Uma mensagem de sucesso será retornada, informando que você conseguiu forçar o fechamento do aplicativo problemático.
Claro, você sempre pode reiniciar ou desligar seu PC para fechar um aplicativo que está realmente travado.

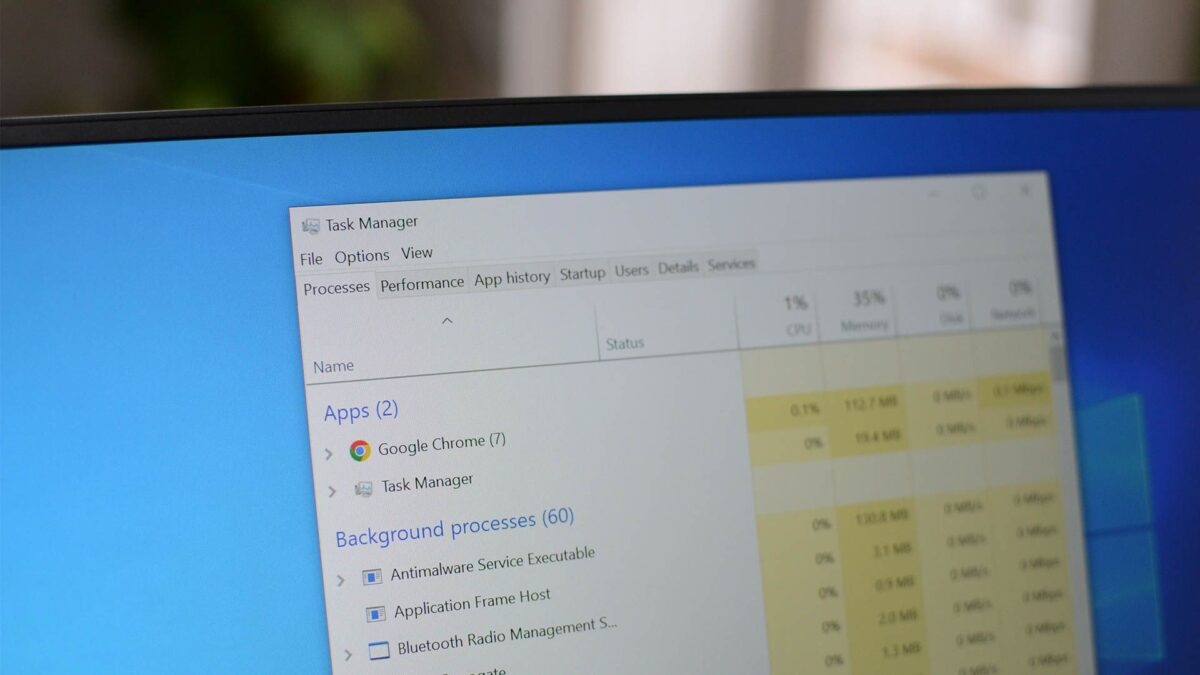


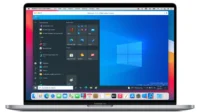


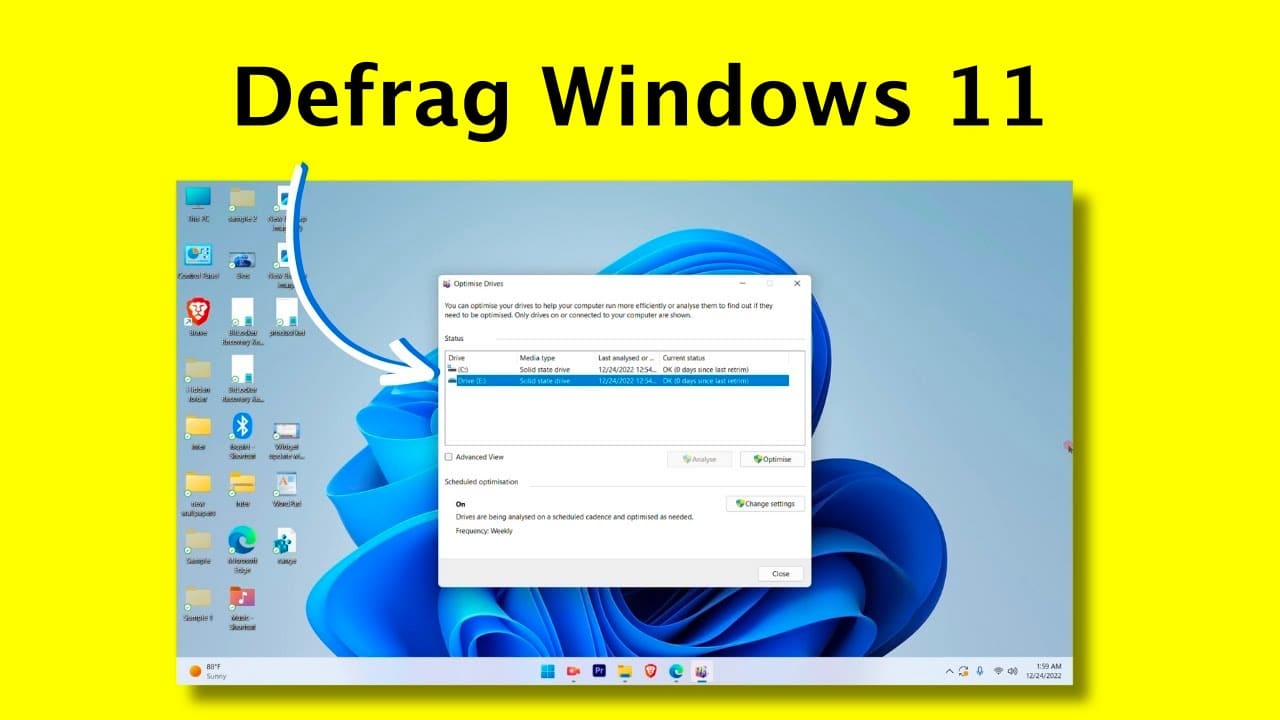

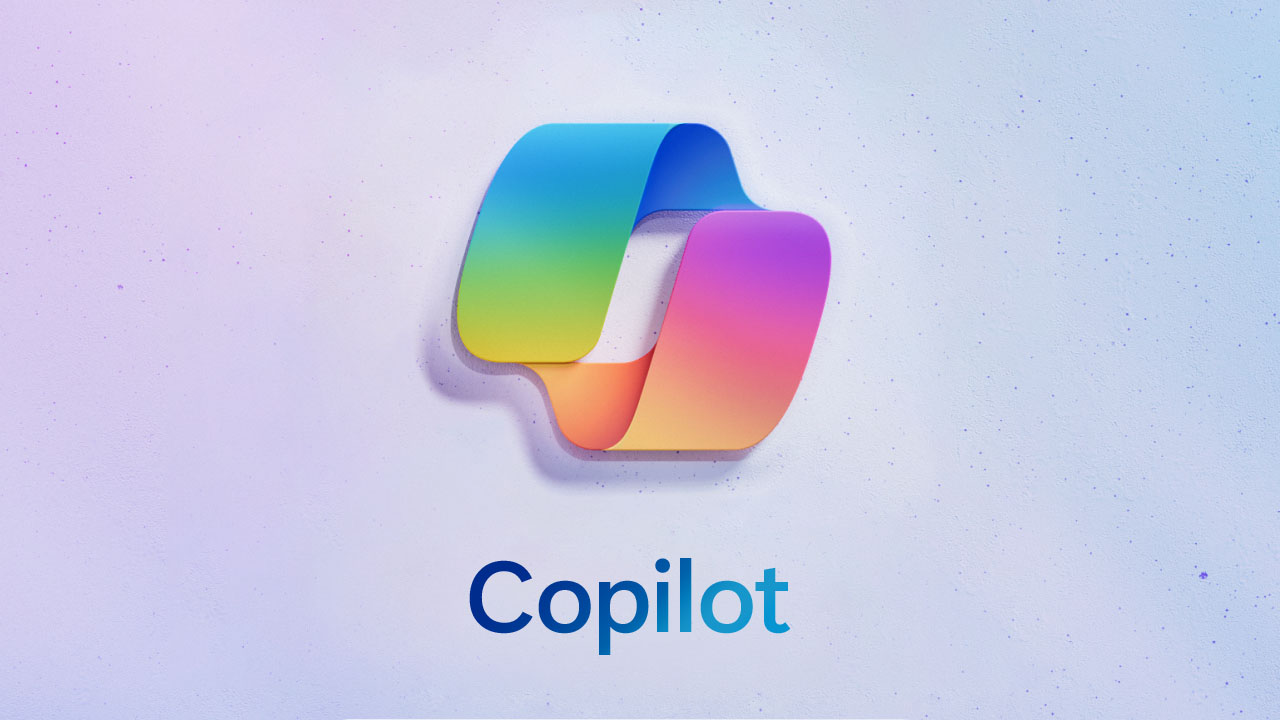
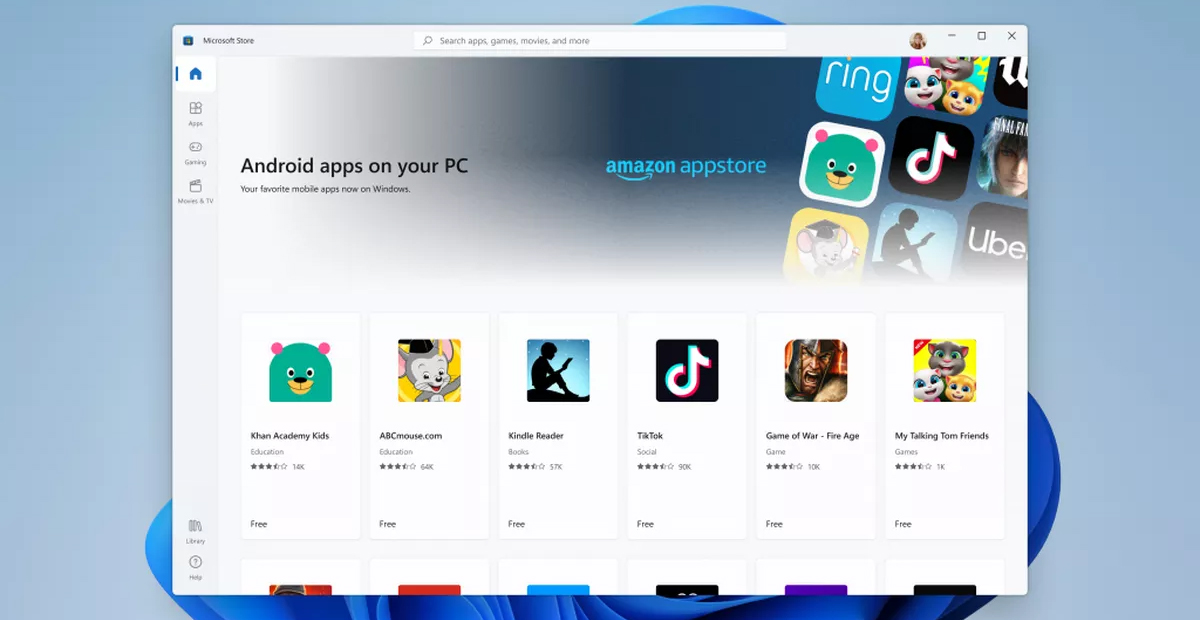
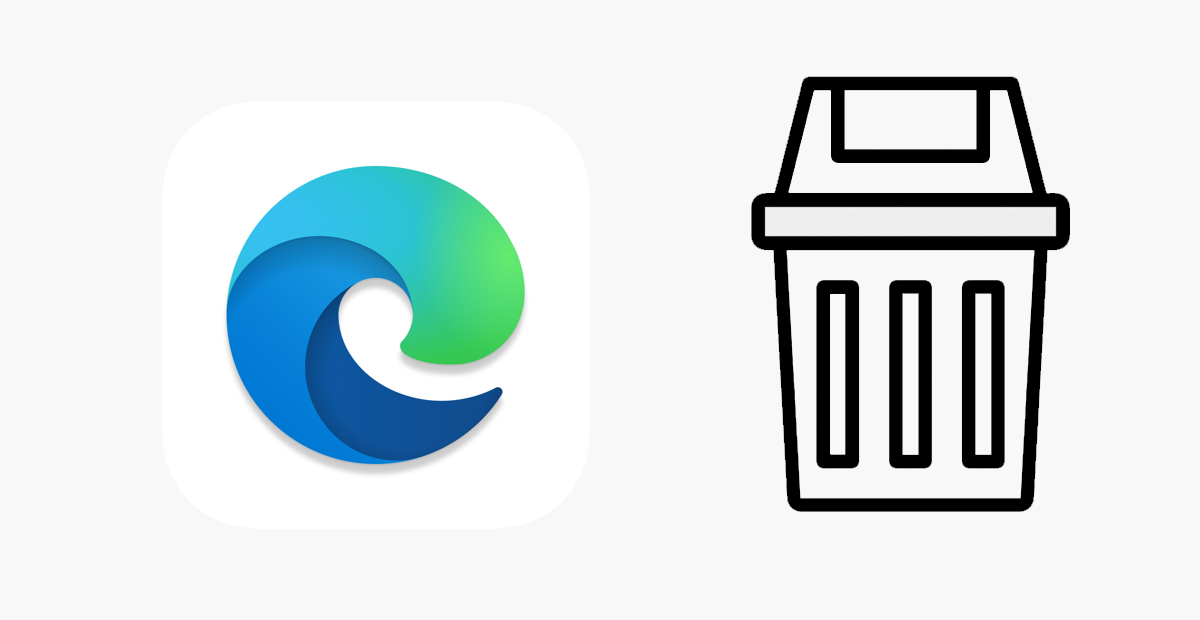
![Como entrar sem senha no Windows [remover senha] 7 windows segurança](https://tekimobile.com/wp-content/uploads/2022/09/windows-seguranca.jpg)