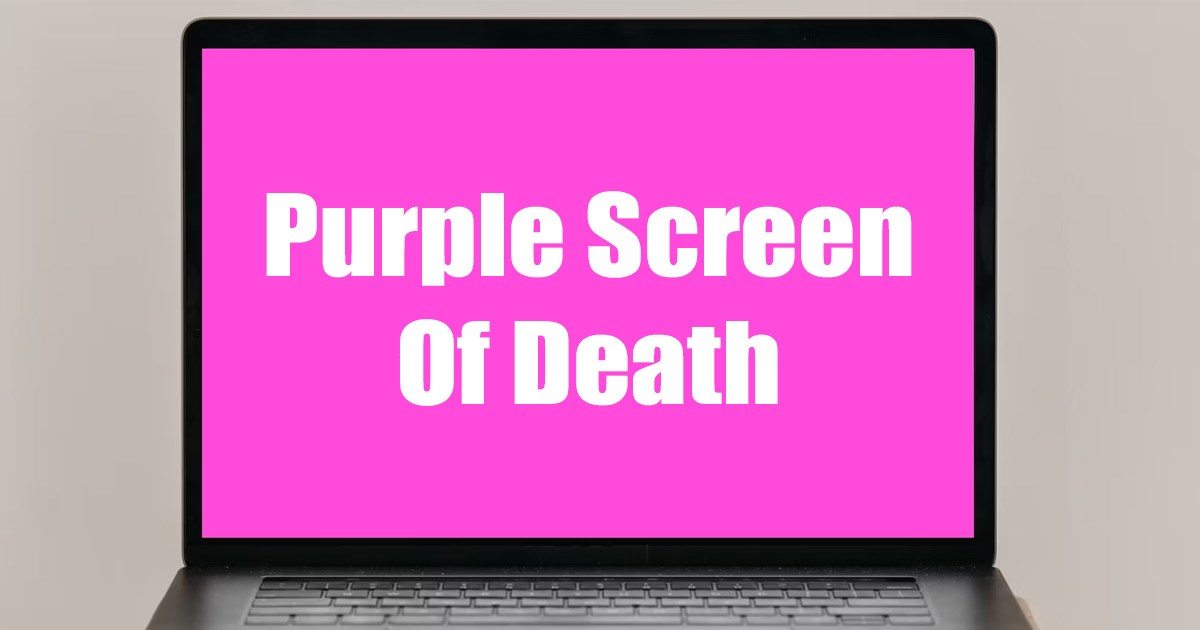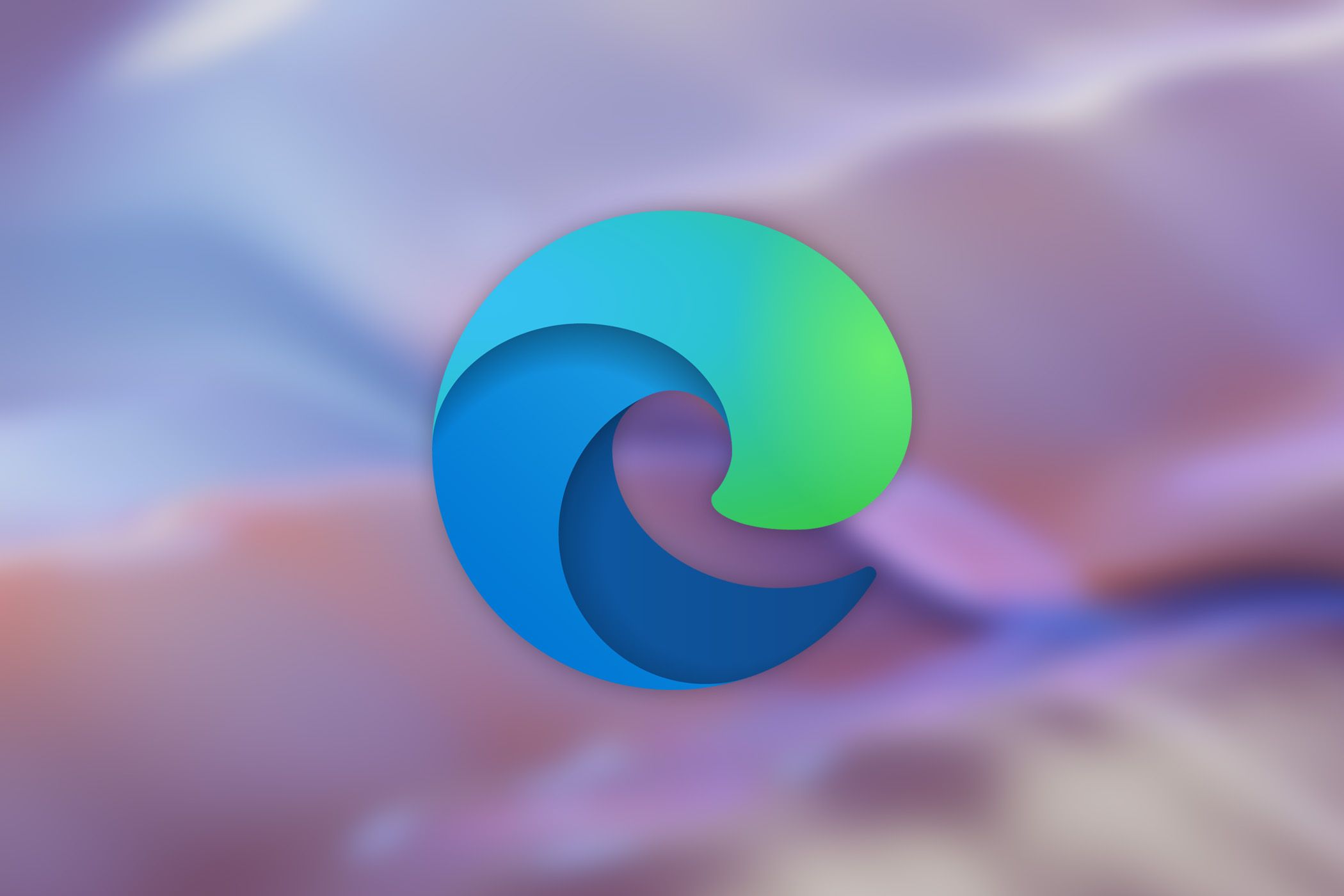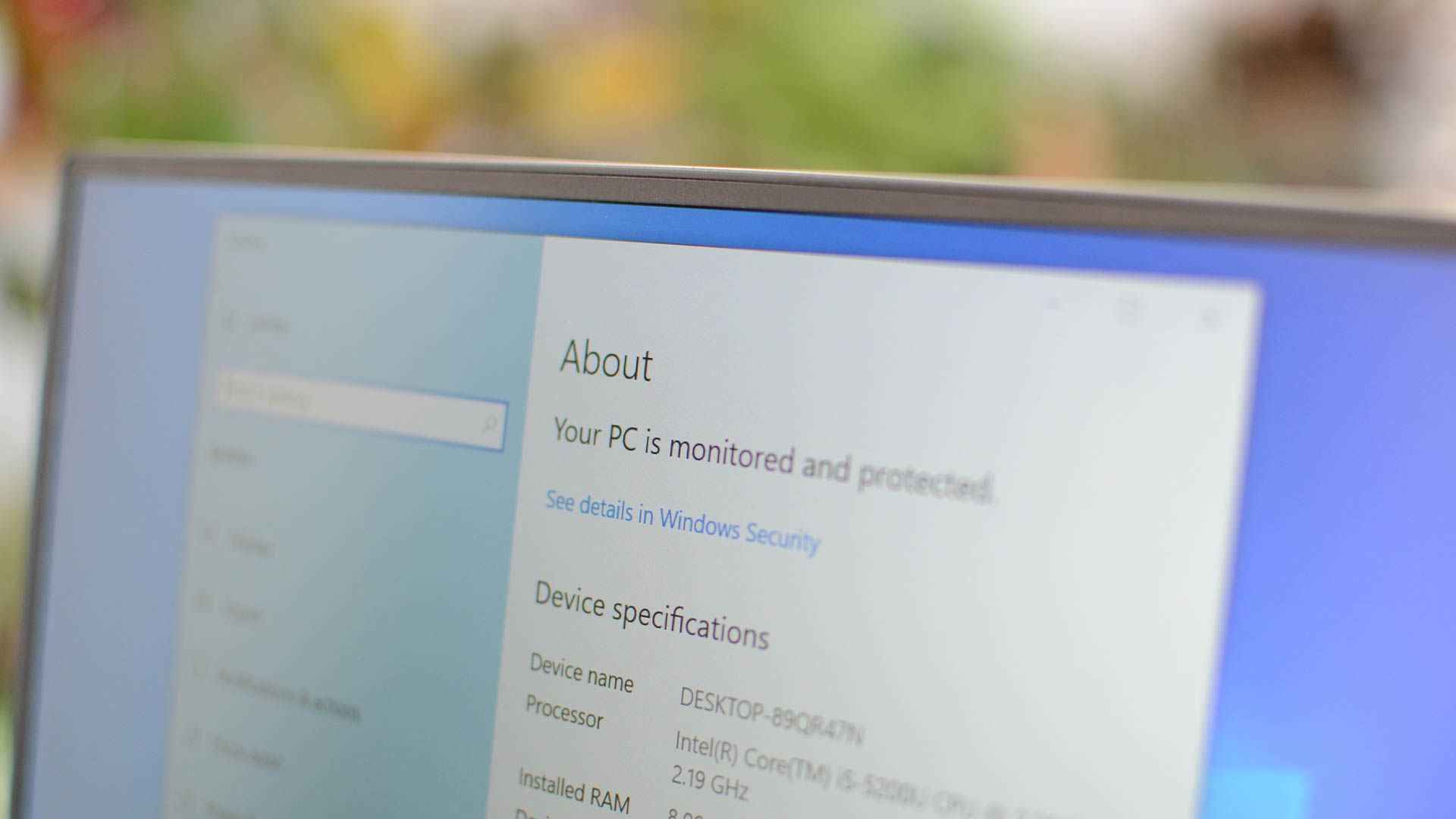Ao ligar o computador, muitos usuários podem ficar incomodados, em inserir a senha todas as vezes. Mesmo que o dispositivo seja bem protegido, a maioria quer aprender como entrar sem senha no Windows. Vamos aprender sobre o processo abaixo.
- Windows 11 recebe ajustes para rodar aplicativos Android
- Como colocar senha em pastas e arquivos do Windows
Como entrar sem senha no Windows
Se a conta que você está usando no seu computador é local, ou seja não é uma conta do Windows, basta seguir os passos que vimos abaixo:
- Vá nas Configurações do Windows, para isso clique na engrenagem do menu iniciar.
![Como entrar sem senha no Windows [remover senha] 2 Os passos são os mesmos no WIndows 10 e 11](https://tekimobile.com/wp-content/uploads/2022/09/Configuracoes-windows.jpg)
Os passos são os mesmos no WIndows 10 e 11 (Imagem: Nalbert/Tekimobile) - Depois na aba Contas, clique em Opções de entrada.
![Como entrar sem senha no Windows [remover senha] 3 Siga os passos e aprenda como entrar sem senha no Windows](https://tekimobile.com/wp-content/uploads/2022/09/opcoes-de-entrada.jpg)
Siga os passos e aprenda como entrar sem senha no Windows (Imagem: Nalbert/Tekimobile) - Logo em seguida vá na opção de Senha.
![Como entrar sem senha no Windows [remover senha] 4 Ao clicar uma nova janela será aberta](https://tekimobile.com/wp-content/uploads/2022/09/windows-senha.jpg)
Ao clicar uma nova janela será aberta (Imagem: Nalbert/Tekimobile) - Por fim clique em Remover e realize a confirmação da remoção.
Se o perfil no Windows 10 for vinculado a uma conta da Microsoft, mesmo que você desative o login com Pin, o sistema pedirá a senha do e-mail cadastrado. Dessa forma, só será possível entrar sem senha criando uma conta local.
Com esses passos você terá aprendido como entrar sem senha no Windows, agora vamos ver algumas novidades.
Como criar uma conta local no Windows
Após acessar Configurações no computador, a sessão Suas informações abrirá. Depois dessa etapa, siga as instruções:
- Clique em Entrar com uma conta local abaixo de Gerenciar minha conta da Microsoft.
![Como entrar sem senha no Windows [remover senha] 5 A opção está facilmente localizada](https://tekimobile.com/wp-content/uploads/2022/09/A-opcao-esta-facilmente-localizada-1.jpg)
A opção está facilmente localizada (Imagem: Nalbert/Tekimobile) - O sistema exibirá uma mensagem na tela perguntando se quer mesmo alternar para uma conta local, confirme o processo e insira os dados solicitados.
- Informe um nome de usuário e deixe os campos de senha vazios toque em Avançar, novamente.
![Como entrar sem senha no Windows [remover senha] 6 Não informe nada e avance no processo](https://tekimobile.com/wp-content/uploads/2022/09/senha-windows.jpg)
Não informe nada e avance no processo (Imagem: Nalbert/Tekimobile)
Depois desses passos você terá criado uma conta local. Se você não conseguiu fazer login porque esqueceu a senha, é possível recuperar o acesso de duas formas: respondendo as perguntas de segurança ou pelo modo de recuperação do Windows.
Para incluir uma senha de login de novo, é só acessar a área de configurações e depois ir em Opções de Entrada. Escolha uma opção e siga as instruções que serão exibidas e pronto.
Agora que aprendemos como entrar sem senha no Windows, vamos ver algumas novidades que estão chegando para o sistema.
Atualizações menores do Windows 11 trarão funções extras
A Microsoft está trabalhando em atualizações chamadas de Momentos, com recursos extras e novas funcionalidades.
De acordo com o WindowsLatest, embora a atualização Windows 11 22H2 já esteja disponível para os usuários dos canais Bet e Dev, ela não terá alguns recursos esperados como guias ou uma nova barra lateral no Explorador de Arquivos.
Logo em seguida da atualização Windows 11 22H2, a primeira atualização Momento será disponibilizada provavelmente no começo de outubro. Ela deverá trazer a opção de adicionar guias e uma nova barra lateral do Explorador de Arquivos, além de habilitar um recurso chamado Ações sugeridas.
A novidade de Ações sugeridas vai fornecer dicas aos usuários sobre as próximas etapas do seu trabalho. Já a próxima atualização, que seria o Momento 2 do Windows 11 terá algumas referências à Build 229xx interna.
Agora que aprendemos como entrar sem senha no Windows, e também vimos novidades nas atualizações, diga para nós. Você conseguiu seguir os passos? Gostou das novidades que vimos? Diga para nós nos comentários abaixo.

![Como entrar sem senha no Windows [remover senha] 1 windows segurança](https://tekimobile.com/wp-content/uploads/2022/09/windows-seguranca.jpg)