O tempo para o computador iniciar não deve demorar muito, se por acaso você já apertou o botão de ligar e teve tempo suficiente de fazer uma xícara de café e quando voltou a área de trabalho ainda estava carregando, pode haver algo de errado.
- Como corrigir o erro ‘Infelizmente, o aplicativo parou’ no Android
- Windows 10 permite remover senha da tela de login saiba como
- 7 maneiras de corrigir o “Ah, não!” do Google Chrome
Em alguns casos isso pode ocorrer por que vírus e malwares diminuem muito o tempo de inicialização do computador, mas na maioria dos casos isso tem a ver com a quantidade de números de programas e aplicativos que você instalou. Quando você liga seu computador vários programas iniciam junto com ele, isso pode atrapalhar na hora de iniciar.
Nesse guia rápido vamos ver com poucos cliques como você pode descobrir quais programas precisam realmente iniciar com seu computador para que ele funcione e quais não precisam, assim quando você descobrir os que não precisam poderá desativar eles na hora de iniciar, aumentando o desempenho do seu computador.
Diminua o tempo para o computador iniciar no Windows
Talvez você já esteja pensando em vários programas que você não usa e dizendo que é culpa deles que o seu computador esta demorando para iniciar, ou talvez conclua que a culpa é dos processos para iniciar do próprio sistema, será que de alguma maneira você conseguiria manter somente o que é necessário para iniciar seu computador? Sim, isso é possível no Windows, vejamos como:
- Vá em Configurações.
- Clique em Aplicativos.
- No menu esquerdo clique em Inicialização.
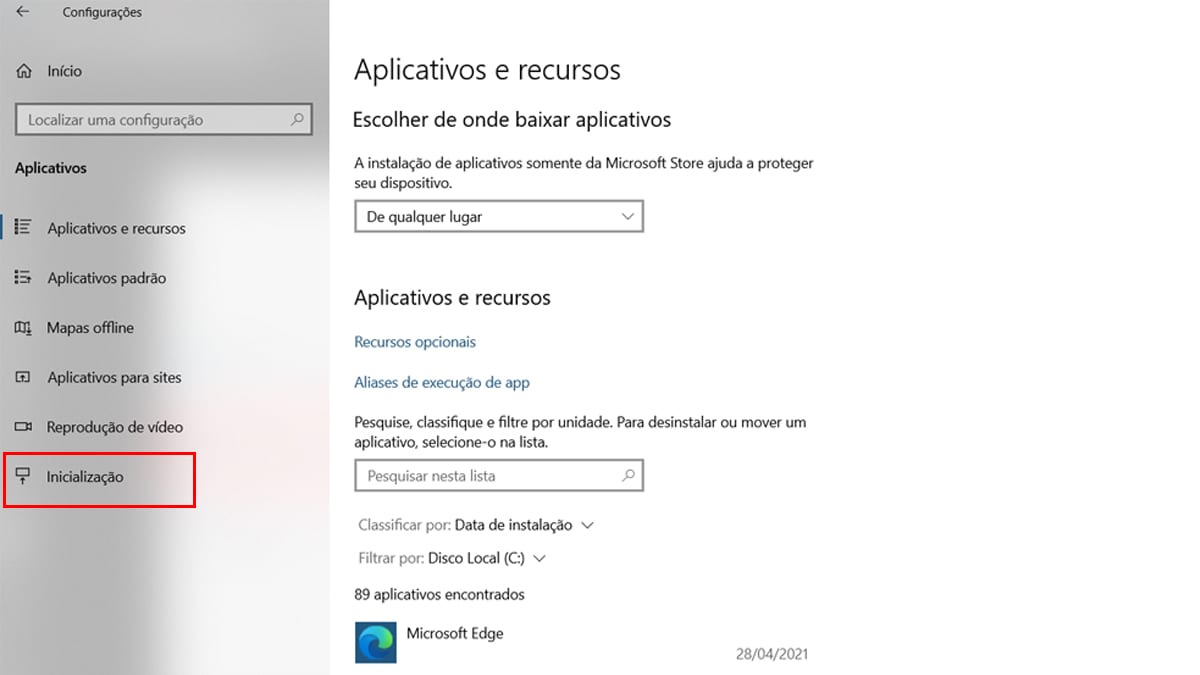
O Painel Inicialização exibe todos os aplicativos instalados em sua máquina, o Windows mede o impacto de cada aplicativo no seu computador, você vai notar que existe uma classificação para cada aplicativo, entre elas possui Sem impacto, Baixo impacto, Médio impacto e Alto impacto.
Leia também:
Um aplicativo de alto impacto pode diminuir o tempo de inicialização, então veja na lista quais os aplicativos que você não precisa que liguem com seu computador e desative eles clicando no botão do lado de cada um. Uma dica muito importante é que existe um filtro por impacto, use ele e vai ficar mais fácil saber quais aplicativos você deve desativar.
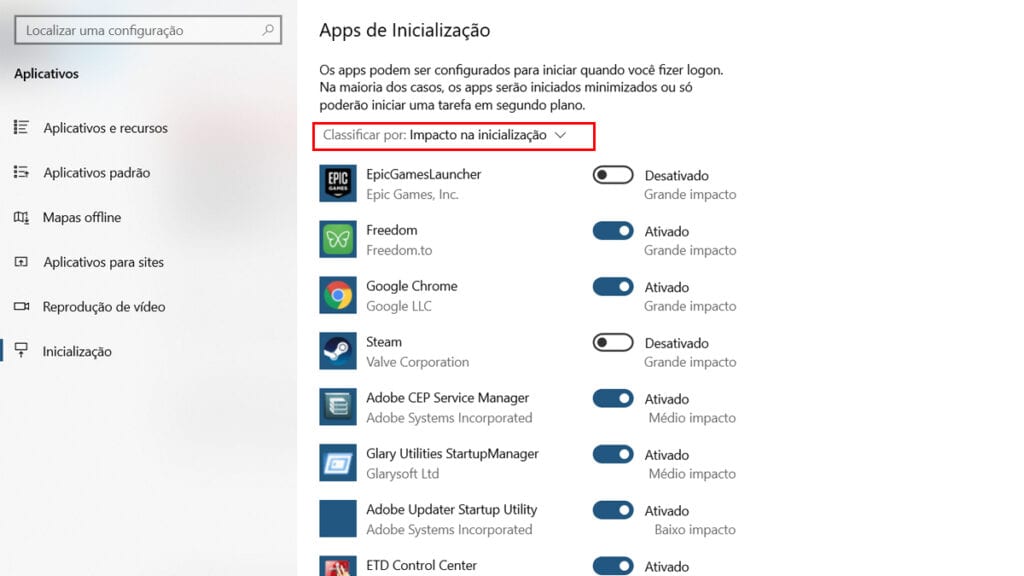
Agora que já aprendemos como melhorar o tempo de iniciar do seu Windows, vamos ver como fazer isso nos Macs da Apple.
Ajustando aplicativos de inicialização no Mac
Os Computadores da Apple também sofrem dos mesmos problemas, porém assim como no Windows é algo fácil de consertar. Em geral, um Mac demora um pouco mais para concluir o processo de inicialização, mas não deve demorar mais que 30 segundos. Se ele esta demorando muito mais que isso, faça o seguinte:
- Vá até Preferências do Sistema.
- Clique em Usuários e Grupos.
- Selecione sua conta de usuário e clique em Itens de Início.
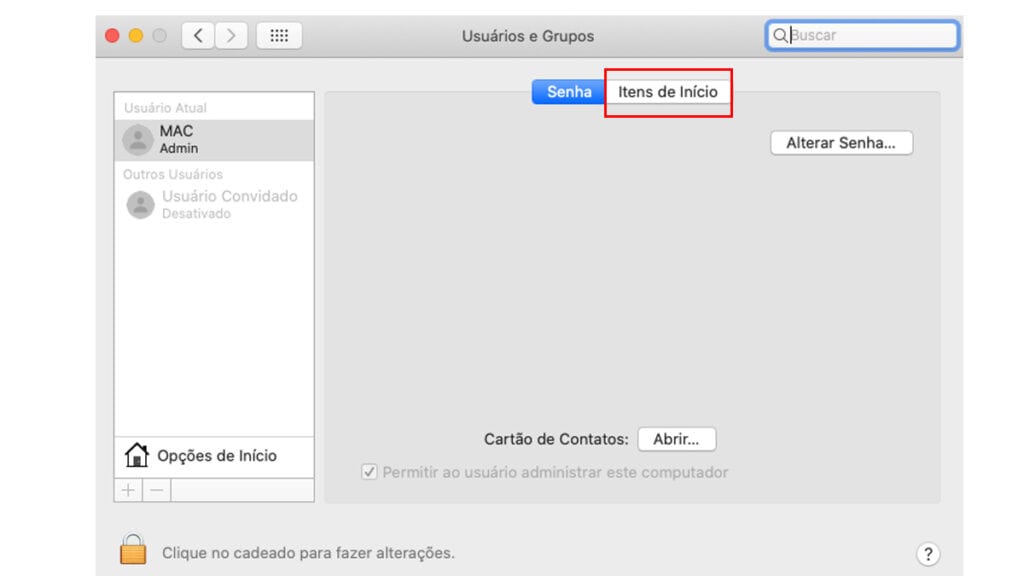
Após clicar nessa aba você verá uma lista de aplicativos que abre automaticamente quando você inicia seu Mac, para evitar aplicativos desnecessários clique em Remover um item de início, em seguida selecione o nome do aplicativo que deseja desativar e clique em Remover no botão abaixo da lista. Porém se na verdade você deseja adicionar mais aplicativos para ligar junto com seu Mac, clique no símbolo de mais que aparece na lista e localize no seu computador o aplicativo desejado.
Esperamos que com esse guia rápido você tenha conseguido diminuir o tempo para o computador iniciar, sendo ele Windows ou Mac, com certeza por aplicar esses passos você vai otimizar seu tempo e não esperar tanto.








