Todos nós dependemos do Wi-Fi para a conexão de internet em casa. No entanto, se você mora em um apartamento ou tem muitos vizinhos próximos, todos os roteadores estarão competindo por “espaço”. O Wi-Fi é projetado para lidar com essa situação, utilizando diferentes canais – semelhantes aos de um walkie-talkie – para evitar que os sinais se sobreponham e causem problemas.
Alguns roteadores são mais inteligentes do que outros; os melhores mudam de canal automaticamente quando necessário para evitar conflitos com redes vizinhas. Outros não possuem essa funcionalidade, o que pode resultar em velocidades muito lentas ao navegar na web ou em buffering constante ao tentar assistir algo no Netflix.
Pode haver outros problemas que a mudança de canais de Wi-Fi não resolverá. Contudo, se você tiver certeza de que não é um problema com seu provedor de banda larga ou seu dispositivo (sempre vale a pena reiniciar o roteador e o dispositivo como uma solução rápida), vale a pena verificar se várias redes Wi-Fi estão usando o mesmo canal.
Se a baixa qualidade da cobertura de Wi-Fi for o problema, isso pode ser resolvido com a compra de um kit de Wi-Fi mesh. Porém, se o seu dispositivo tiver um sinal forte de Wi-Fi, velocidades lentas podem ser causadas por interferências.
Você deve saber que o Wi-Fi pode usar duas frequências principais, 2,4 GHz e 5 GHz, e que existe uma opção de canal em cada frequência. O melhor canal de Wi-Fi é aquele que não está sendo usado por todos os seus vizinhos. Ao alternar manualmente para um canal menos lotado ou atualmente não utilizado por nenhuma outra rede, seu Wi-Fi deve melhorar significativamente. A seguir, mostramos como identificar quais canais estão mais lotados e como mudar o canal em seu roteador.
Leia também:
Como Posso Ver Quais Canais Wi-Fi Estão Ocupados e Livres?
Você precisa descobrir quais canais estão sendo usados e pode fazer isso com um aplicativo Android gratuito chamado WiFi Analyzer. Há um similar disponível para Windows 10.
Não há um equivalente direto para iOS, e os aplicativos na App Store da Apple também não podem relatar a intensidade do sinal, então é melhor usar aplicativos Android ou Windows.
Comece verificando se seu telefone ou tablet está conectado à sua rede Wi-Fi (ao contrário de 3G ou 4G) e, em seguida, abra o aplicativo. Você pode tocar em 2,4 GHz e 5 GHz na parte superior para ver quão lotado cada um está e qual canal sua própria rede está usando atualmente, além de quão forte é o sinal onde você está.
A intensidade do sinal é medida em dBm e um valor menor é melhor. -30 é o melhor que você pode obter, mas qualquer coisa abaixo de -60 é um bom sinal. O mínimo desejado é -67 dBm.
O aplicativo mostra um gráfico de todas as redes Wi-Fi ao alcance e usa cores diferentes para representar cada rede. Você também pode ver os canais que elas estão usando atualmente, juntamente com a força do sinal (uma curva mais alta representa um sinal mais forte).
Isso lhe dará uma ideia se sua rede tem um sinal forte ou fraco e se o canal está atualmente lotado. Isso o ajudará a decidir qual canal você deve usar. É importante notar que de 13 canais, todos, exceto os canais 1, 6 e 11, se sobrepõem. Portanto, escolha um canal o mais longe possível dos seus vizinhos.
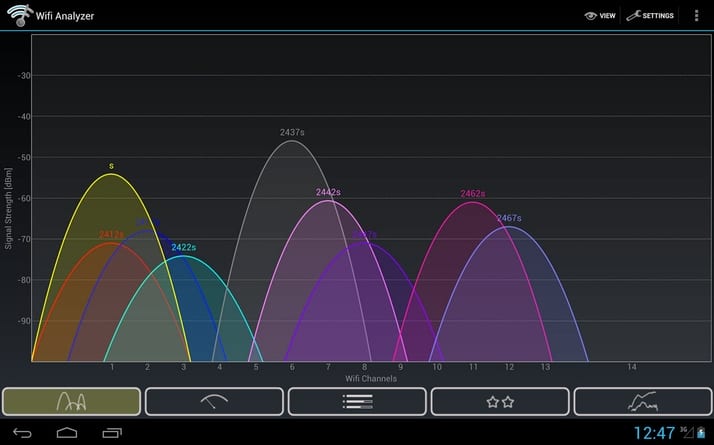
É o vértice (ponto mais alto) da parábola que indica qual canal está sendo usado. No exemplo acima, você pode ver que a frequência de 2,4 GHz está muito lotada e não há um “melhor” canal óbvio. Nossa rede está configurada para o canal 6 e tem o sinal mais forte, mas três outras redes ainda se sobrepõem.
Se o seu roteador e dispositivo (telefone, laptop, tablet – qualquer que seja) também suportarem 5 GHz, vale a pena ver se essa banda está menos lotada. Alguns roteadores têm dois nomes de rede separados, o que facilita a identificação de cada um, mas outros transmitem um único nome e seu dispositivo decide a qual rede se conectar. Isso não é ideal, pois significa que você não poderá controlar qual banda está sendo usada.
Se possível, procure uma configuração nas opções de Wi-Fi do roteador para verificar se você pode forçá-lo a exibir as redes de 2,4 GHz e 5 GHz separadamente, permitindo que você se conecte manualmente à rede de 5 GHz. Tanto o roteador quanto o dispositivo devem ser compatíveis com Wi-Fi de 5 GHz para que isso funcione.
Dica:
Para impedir que seu dispositivo se reconecte ao Wi-Fi congestionado de 2,4 GHz e use apenas 5 GHz, acesse as configurações de Wi-Fi de cada dispositivo, encontre a lista de redes e selecione “Esquecer esta rede” para a rede de 2,4 GHz. Assim, o dispositivo só se conectará ao Wi-Fi de 5 GHz do roteador. Lembre-se de que 5 GHz não é bom para longas distâncias e tende a ser mais lento do que 2,4 GHz quando você está longe do roteador.
Como Alterar o Canal Wi-Fi do Meu Roteador?
Você precisa fazer login na interface da web do seu roteador. Isso pode ser feito abrindo um navegador da web e digitando o endereço IP do roteador. Esse número estará impresso na documentação do roteador ou na parte inferior do próprio dispositivo.
Caso contrário, abra um Prompt de Comando no Windows (PowerShell em versões posteriores) e digite ipconfig sem as aspas. Agora, procure no texto resultante o endereço do gateway padrão. Este é o endereço IP do seu roteador e será semelhante a 192.168.1.1. Para mais ajuda, consulte nosso guia sobre como se conectar ao roteador.
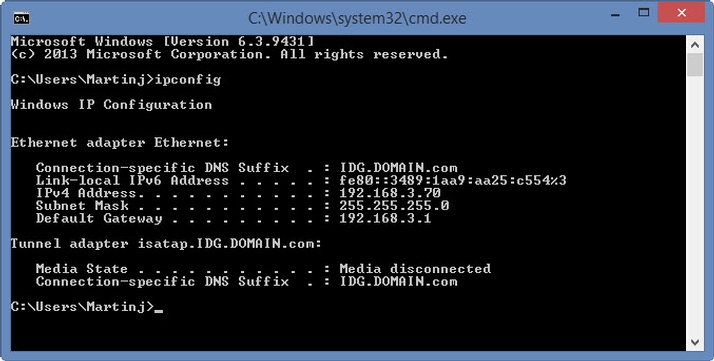
Usando este endereço de gateway padrão, digite-o na barra de pesquisa do navegador e a página de administração do roteador deverá ser exibida.
Em seguida, você será solicitado a inserir uma senha (possivelmente um nome de usuário também) que estará impressa no próprio roteador, em um adesivo ou cartão que veio com ele, ou no manual. Idealmente, altere a senha padrão para evitar que outra pessoa acesse as configurações.
Na página da web exibida, procure as configurações de Wi-Fi. O número do canal deve ser selecionável por meio de um menu suspenso. Observe que, se o seu roteador funcionar em 2,4 GHz e 5 GHz, você terá que escolher o canal separadamente para cada um.
Aqui, você pode ver que o roteador está usando o canal 6 para 2,4 GHz e 36 para 5 GHz. Está configurado como “Smart” (Canal 6) porque mudará automaticamente para um canal diferente quando houver interferência. Se o seu roteador não puder fazer isso, você mesmo poderá selecionar o número do canal.
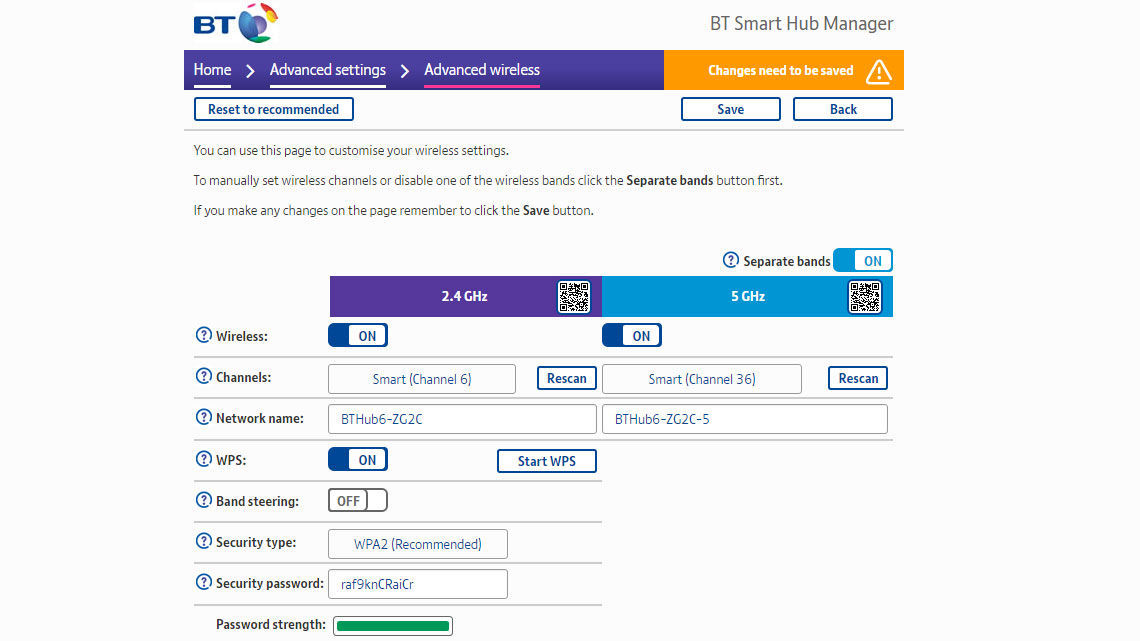
A localização exata da opção variará dependendo do fabricante do roteador.
Certifique-se de salvar as configurações antes de sair da página, e seu roteador pode reiniciar para aplicar as alterações.
Esperamos que isso resolva o seu problema, mas em locais como blocos de apartamentos, onde há muitas redes próximas, pode ser difícil encontrar um canal melhor.
Leiam Também Alguns Outros Artigos Relacionados ao Wi-Fi:
- Como mudar o nome do Wi-Fi
- Como mudar a senha do Wi-Fi (Qualquer roteador)
- 11 maneiras de arrumar Wi-Fi desconectando no Android
- Wi-Fi Mesh: o que é uma Rede Mesh? E um roteador Mesh? Vejam aqui
- O Wi-Fi 6 é realmente muito mais rápido? Há muito mais envolvido
- O que é o Wi-Fi 6? É muito mais que só velocidade; entendam
- Desligar Wi-Fi à noite por causa da radiação? Você pode morrer?
- Como descobrir a senha do Wi-Fi no celular e no computador







