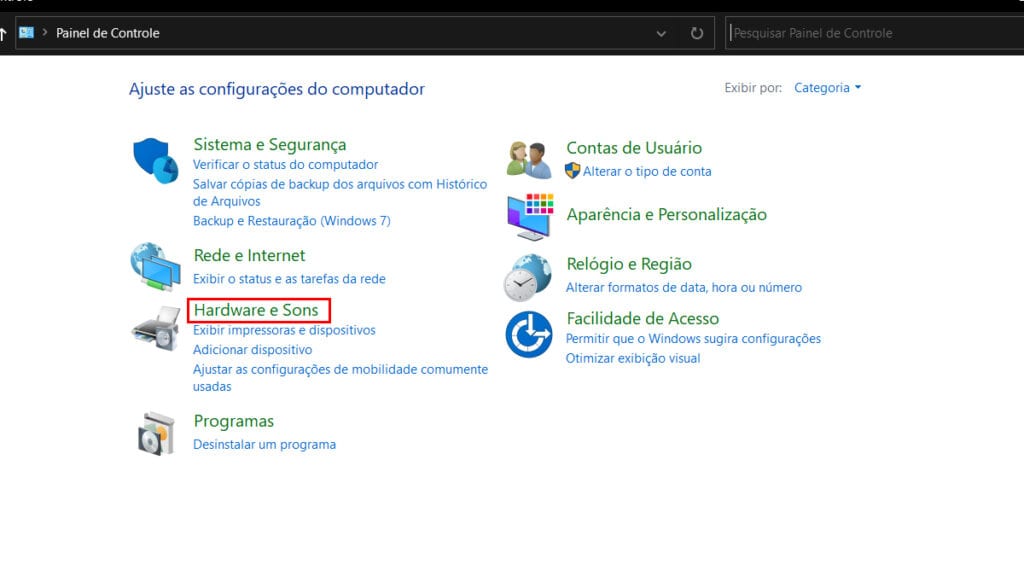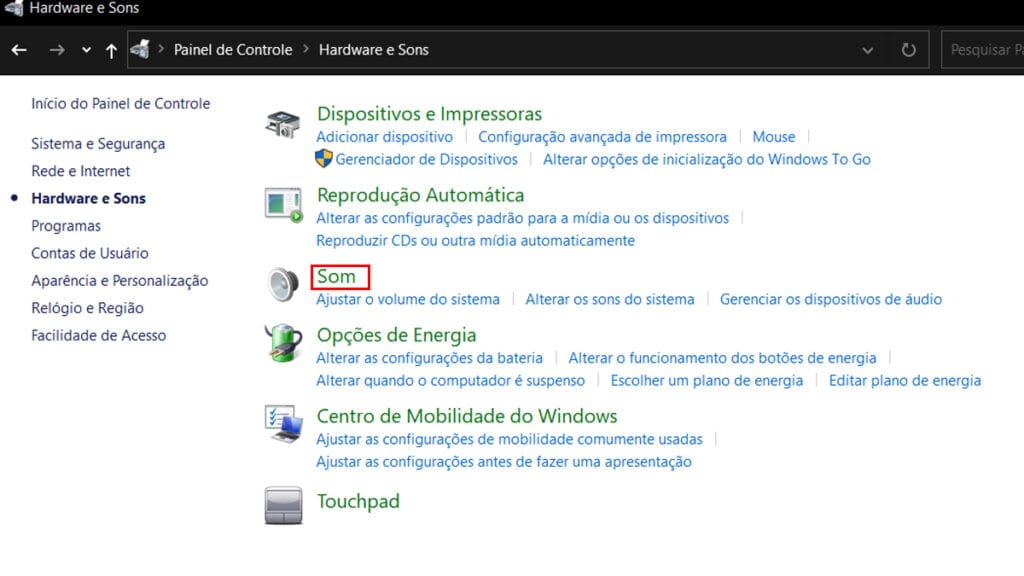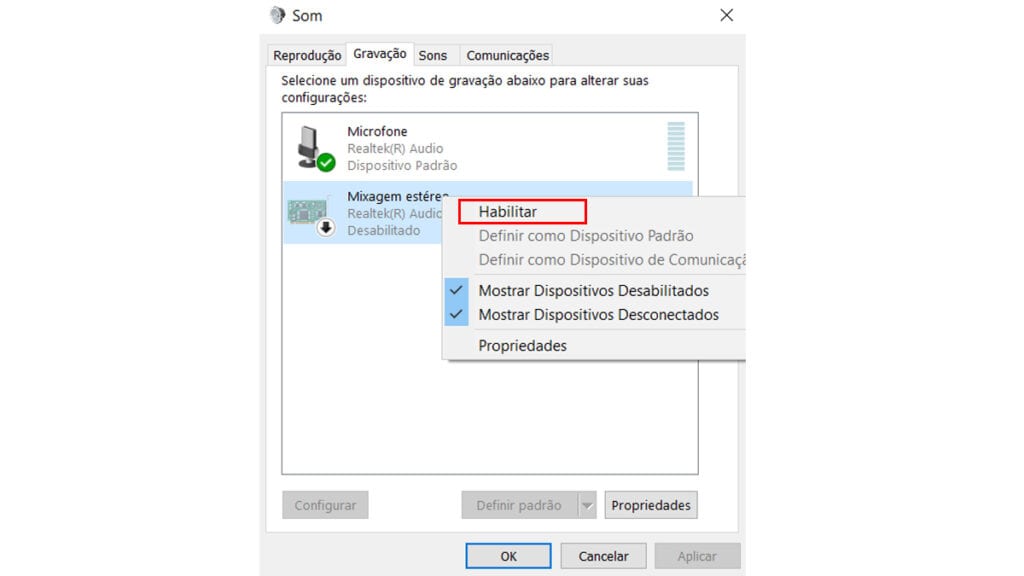Nos últimos anos, é possível perceber que a capacidade de gravar o próprio áudio se tornou indispensável nos computadores. Você as vezes precisa gravar o som de um jogo, ou uma nota para algo futuro. Também percebemos que muitos estão gravando podcasts, então gravar o som do computador é algo que esta sendo muito necessário.
- Google Camera para Galaxy S20 FE Snapdragon, baixe aqui
- Como personalizar a central de notificações do seu Mac facilmente
- Vale a pena comprar notebook usado?
Vários softwares gratuitos e pagos tornam esse processo bem simples. Mas algumas pessoas encontram certas dificuldades em alguns momentos. Então vamos ver abaixo, alguns programas que podem te ajudar a facilmente gravar o som do seu computador.
Como gravar o som do computador com o Mixagem estéreo
Nesse primeiro método, vamos ver um recurso integrado do Windows 10. Então nesse caso não será um software. O Mixagem estéreo é um recurso do Windows 10 que vem desativado, veja no passo a passo abaixo, como ativar ele.
- Na barra de pesquisa que fica do lado do menu Iniciar, pesquise por Painel de Controle e clique na primeira opção exibida. Depois clique em Hardware e Sons.

- Logo em seguida vá na opção Som.

- Na próxima janela, clique na aba Gravação, logo após isso você vai ver a Mixagem estéreo desativada.
- Clique com o botão direito e escolha Habilitar.

- Para ter certeza que a Mixagem estéreo vai funcionar, clique em Definir padrão.
- Depois clique em OK.
Depois que seguir esses passos, você estará livre para realizar as gravações do computador com o próprio recurso que o Windows 10 oferece. O importante é seguir os passos corretamente e escolher a Mixagem estéreo como dispositivo de entrada, tornando ele padrão. Mas se no seu caso o computador não possui o Windows 10, vamos ver abaixo um software que pode ser de ajuda.
Como gravar o som do computador com o Audacity
O Audacity é um programa de computador que permite realizar gravações de som, o software é gratuito. Não será necessário desembolsar nenhum centavo seu, para usar ele. Vamos ver mais sobre ele abaixo, no passo a passo.
Leia também:
- Baixe o Audacity no seu computador. No site é possível observar que existem versões para qualquer sistema operacional, então sinta-se a vontade.
- Depois de instalar, abra o programa.
- Assim que aberto será necessário configurar algumas coisas. Para cada caixa suspensa do programa é necessário escolher os canais de entrada, então no canto esquerdo escolha Windows WASAPI e no canto direito escolha a opção Alto-falantes. Caso na opção direita tenha mais de um, escolha a que tem escrito loopback.
- Se for exibido uma mensagem de erro, veja se o canal de gravação está definido como 2. Caso ainda não seja possível, veja se nas configurações do seu computador, os altos falantes estão definidos como dispositivos de saída.
- Depois de pronto, clique no círculo vermelho no topo da tela e o Audacity vai começar a gravar o som. Sempre que não tiver mais nenhum áudio ele vai pausar a gravação. Caso você queira parar, basta clicar no quadrado cinza que também esta na parte superior.
Então com o método do Audacity, você vai conseguir realizar o processo com facilidade. Além disso é possível editar, e fazer vários ajustes no seu áudio com esse software.
Concluindo
Esperamos que com esse guia, você tenha tido sucesso em gravar o som do seu computador sem mais problemas. Vimos aqui métodos para Windows e para outros computadores também. Ficou com dúvida em alguma parte? Seu computador apresentou erro no meio do processo? Nos diga nos comentários!