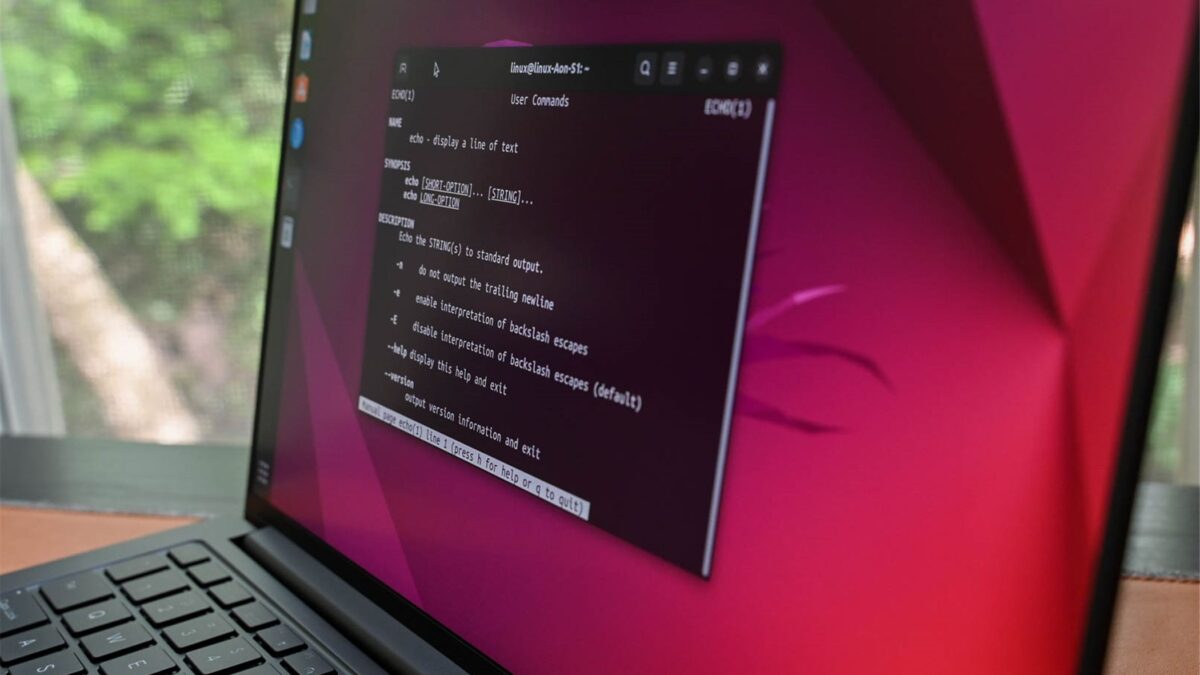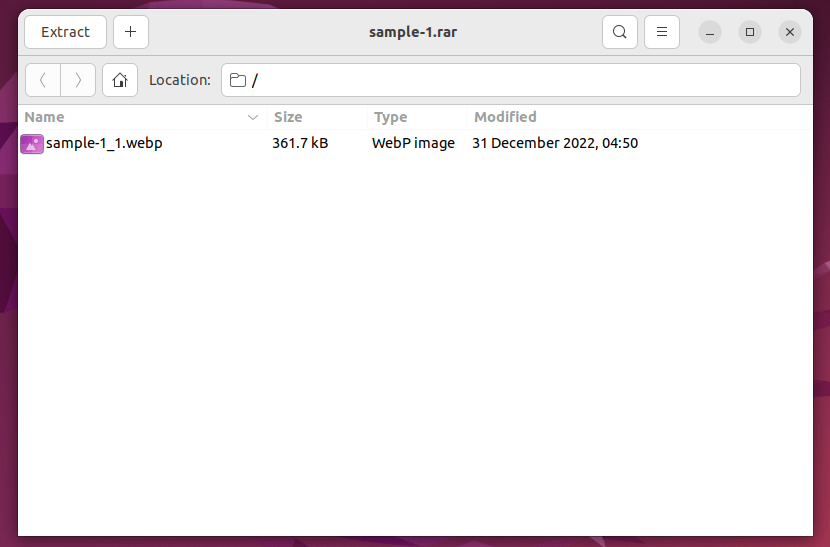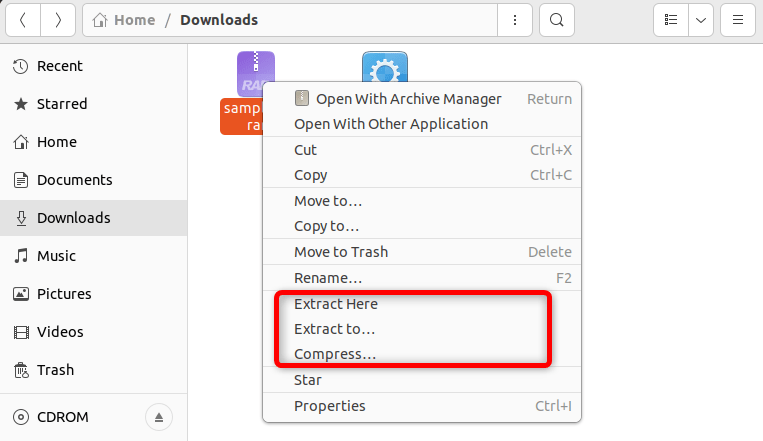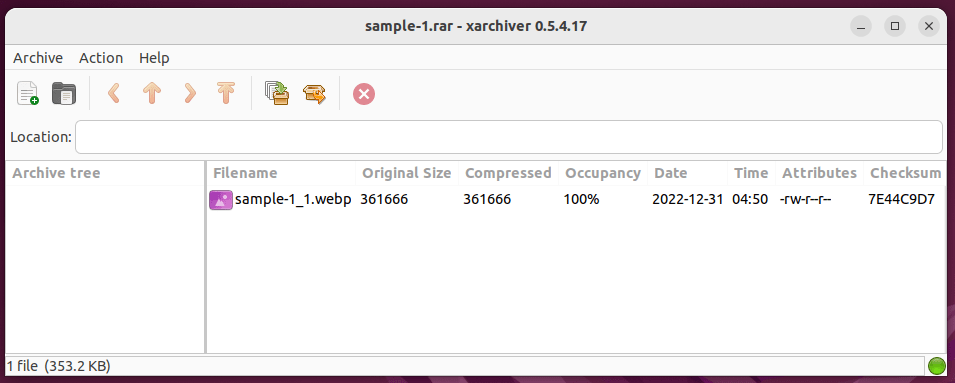O WinRAR é um gerenciador de arquivos popular para Windows com o qual muitas pessoas estão familiarizadas. No entanto, você sabia que pode usar o WinRAR no Linux? Não é a ferramenta de linha de comando rar que a maioria das pessoas pensa. Em vez disso, você pode executar a mesma ferramenta gráfica WinRAR do Windows em sua área de trabalho Linux. Nós lhe mostraremos como.
Você pode instalar o WinRAR no Linux?
Sim, você pode instalar o WinRAR no Linux. No entanto, é mais complexo do que instalá-lo no Windows. O WinRAR oficialmente não possui um cliente de interface gráfica do usuário (GUI) para Linux, pois fornece apenas uma ferramenta de interface de linha de comando (CLI) chamada rar ou WinRAR CLI.
Bem, existe um método que permite executar a GUI do Windows WinRAR no Linux sem complicações. A solução é usar o Wine, uma ferramenta que permite usar aplicativos do Windows no Linux. O Wine não emula o Windows, mas fornece uma camada de compatibilidade que converte chamadas de sistema Windows em chamadas de sistema Linux. Com o Wine, você pode instalar e executar o WinRAR no Linux da mesma forma que no Windows.
Como instalar o WinRAR no Linux
Para instalar o WinRAR no Linux, primeiro instale o Wine usando seu gerenciador de pacotes padrão. Feito isso, baixe o instalador do Windows WinRAR e execute-o usando o Wine. Depois disso, você estará pronto para usar a GUI do WinRAR para extrair RAR e compactar arquivos em seu sistema Linux.
Vamos começar instalando o Wine em seu sistema Linux. Para instalar o Wine no Ubuntu ou em sistemas baseados em Debian, execute:
sudo apt install wine
Para obter o Wine no RHEL e no Fedora, execute este comando:
sudo dnf install wine
Para instalar o Wine no Arch Linux e seus derivados, use pacman:
sudo pacman -S wine
Depois de instalar o Wine, prossiga para download o arquivo executável WinRAR. Certifique-se de selecionar a plataforma Windows e a versão de 64 bits para obter desempenho ideal.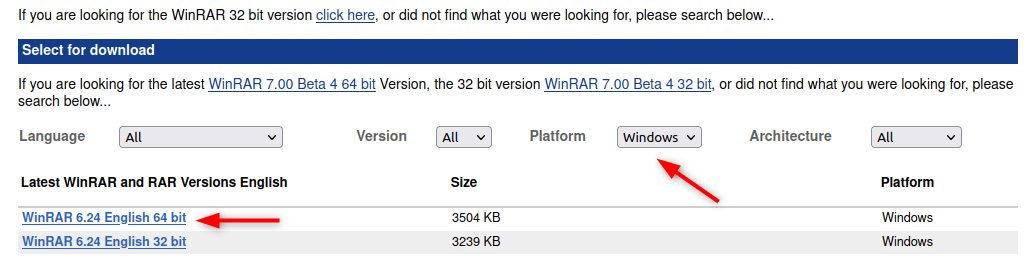
Em seguida, vá para o diretório onde você salvou o arquivo usando o comando cd:
cd Downloads
Finalmente, você pode instalar o WinRAR e iniciar o assistente de instalação do Wine usando:
wine winrar-*.exe
Se você achou o assistente de instalação muito pequeno, altere a resolução do Wine para 100-200 DPI. Isso o tornará maior e mais claro. Para fazer isso, basta digitar
vinhocfg
no terminal e vá para a aba “Gráficos”. Em seguida, altere o valor da resolução da tela para a resolução de sua preferência.
Agora, clique na opção “Instalar” e selecione os tipos de arquivo que deseja que o WinRAR manipule. Após selecionar suas configurações preferidas, clique em “OK” e depois em “Concluído” para finalizar a instalação do WinRAR.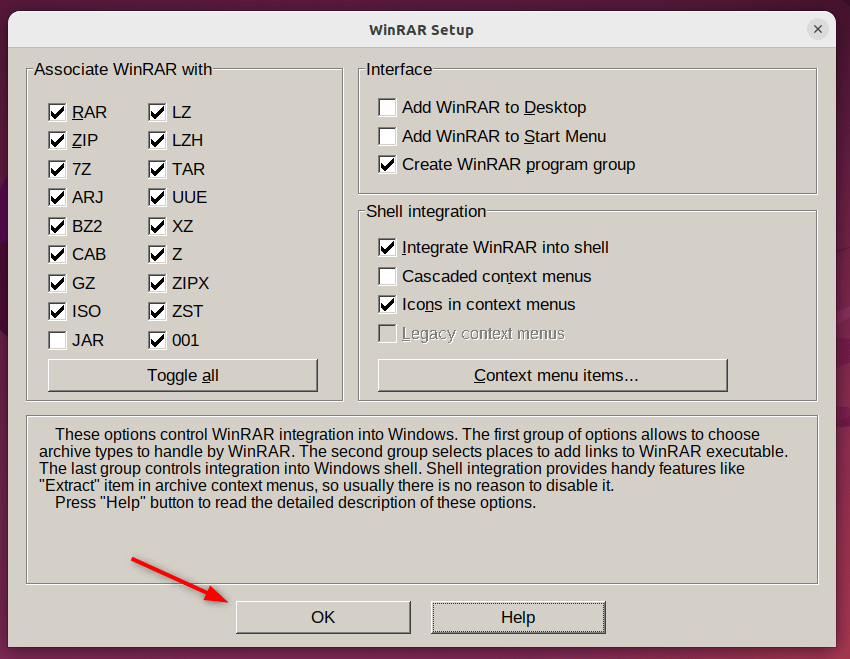
Depois que o WinRAR estiver instalado, você poderá iniciá-lo no menu de aplicativos.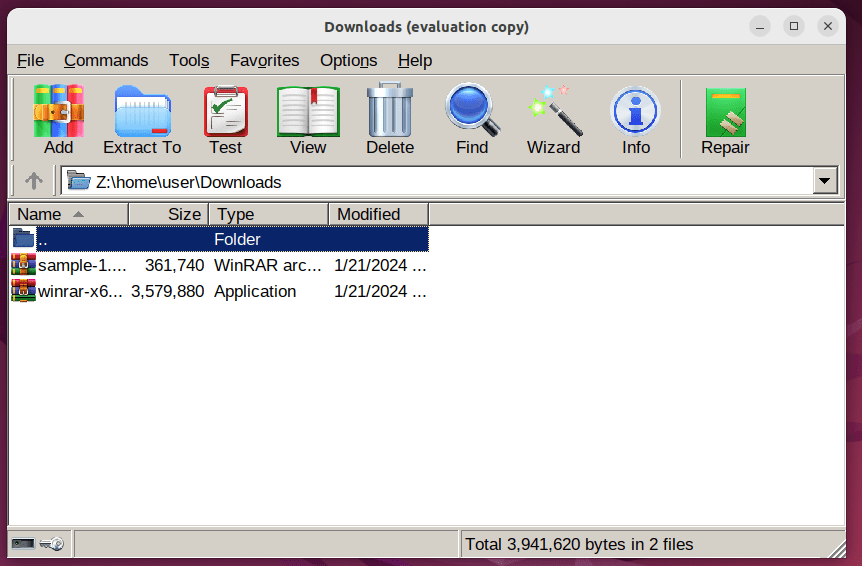
Para extrair um arquivo RAR, basta clicar com o botão direito no arquivo e clicar em “Abrir com WinRAR”. Isso iniciará o WinRAR e fornecerá o arquivo extraído. Outra forma de abrir o arquivo RAR é iniciar o WinRAR no menu do aplicativo e escolher o arquivo para extraí-lo.
Vamos considerar um arquivo “example.rar”. Para extrair este arquivo, primeiro selecione o arquivo e depois clique no botão “Extrair para”. Além disso, você pode arrastar e soltar o arquivo RAR diretamente no WinRAR para extraí-lo.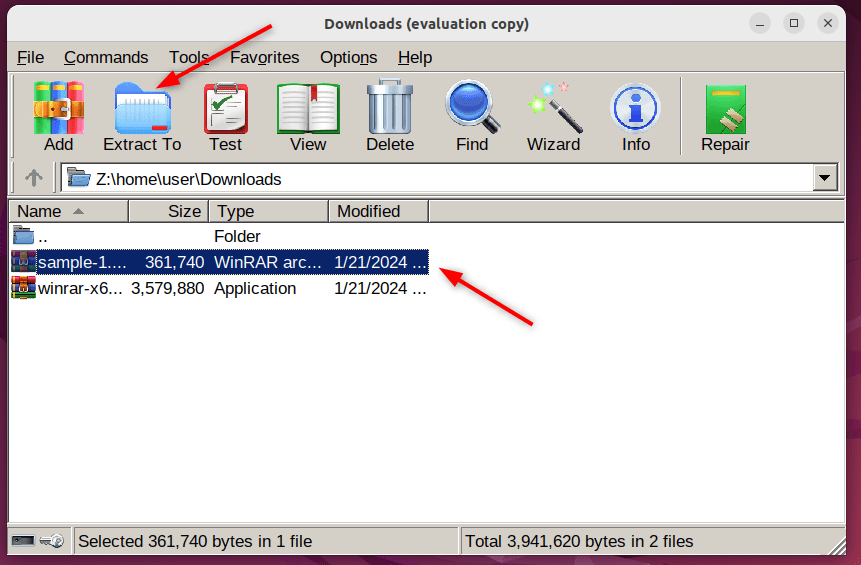
A seguir, selecione o caminho onde deseja salvar o arquivo extraído. Depois disso, clique em “OK” e aguarde a conclusão da extração. Você pode então fechar o WinRAR e acessar os arquivos extraídos.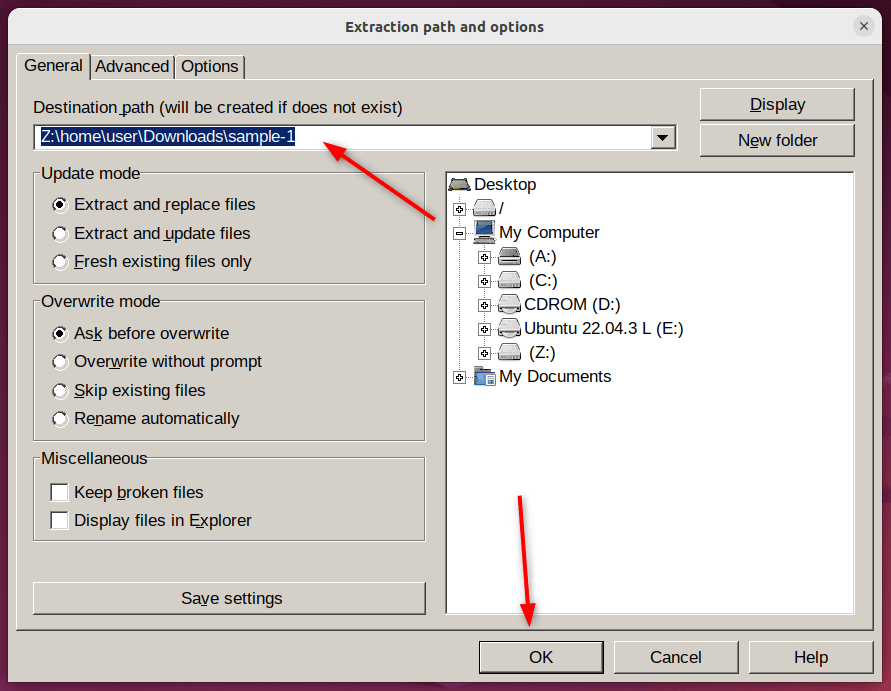
No caminho especificado, você verá o arquivo extraído com o mesmo nome do arquivo RAR.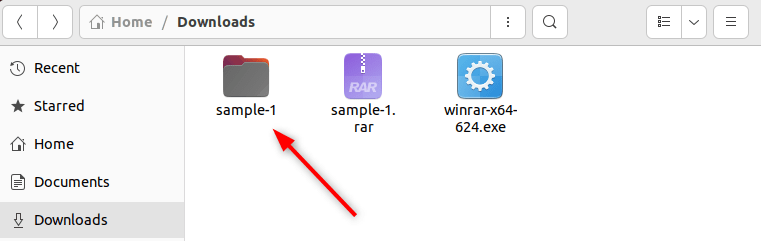
Conforme mencionado anteriormente, o WinRAR fornece oficialmente apenas rar para Linux, que é uma ferramenta de linha de comando. Se preferir extrair arquivos RAR usando a linha de comando, você pode usar o comando rar.
Alternativas WinRAR para Linux
WinRAR é uma das melhores ferramentas para gerenciar arquivos RAR no Windows. No entanto, quando se trata de Linux, o WinRAR não possui uma versão nativa da interface gráfica do usuário (GUI). Para instalar a GUI do WinRAR, você precisa contar com o Wine. Considerando isso, vale a pena explorar algumas ótimas alternativas ao WinRAR no Linux.
Rolo de arquivo
Rolo de arquivo é a ferramenta padrão para gerenciar arquivos no sistema Linux com um desktop GNOME. Esta ferramenta possui uma GUI simples e intuitiva que permite criar, extrair e modificar vários arquivos compactados, como RAR, ZIP, TAR e outros.
Para obter o File Roller no Ubuntu, você pode usar este comando:
sudo apt install file-roller
Para Fedora e RHEL, execute este comando:
sudo dnf -y install file-roller-nautilus
Para instalar o File Roller no Arch Linux, execute:
sudo pacman -S file-roller
Depois de instalar o File Roller, você pode extrair, adicionar ou abrir qualquer arquivo RAR.
7-Zip
7-Zip é uma ferramenta gratuita e de código aberto usada para compactar arquivos grandes. Ele tem seu próprio formato de arquivo, 7z, e também pode lidar com outros formatos. Ele vem oficialmente com três pacotes p7zip: p7zip (suporte básico 7z), p7zip-full (mais formatos 7z) e p7zip-rar (suporte RAR + 7z).
Você pode instalar o 7-Zip em distros baseadas em Ubuntu ou Debian usando:
sudo apt install p7zip-full p7zip-rar
Para instalar o 7-Zip no Fedora e CentOS, execute este comando:
sudo yum install p7zip p7zip-plugins
Para instalar o 7-Zip no Arch Linux, use:
sudo pacman -S p7zip
Depois que o 7-Zip estiver instalado, você pode clicar com o botão direito do mouse no arquivo para extrair e compactar seus arquivos.
Xarchiver
Xarchiver é um aplicativo GTK+ que pode lidar com vários formatos de compactação. Você pode usá-lo para criar arquivos e realizar operações como adicionar, extrair e excluir arquivos. Ele permite navegar em arquivos com ícones do tipo MIME, adicionar comentários a eles e exportá-los como HTML ou TXT.
Você pode instalar o Xarchiver no Ubuntu ou Debian usando o seguinte comando:
sudo apt install xarchiver
No Fedora ou CentOS, você pode instalar o Xarchiver usando este comando:
sudo yum -y install xarchiver
Use este comando para instalar o Xarchiver no Linux:
sudo pacman -S xarchiver
Depois de instalar o Xarchiver em seu PC Linux, você pode criar e extrair facilmente arquivos RAR.
Executando múltiplas operações em RARs
Você pode fazer mais do que apenas compactar e descompactar arquivos RAR no Linux. Por exemplo, você pode usar o raro e descompactar comandos para adicionar novos arquivos a eles, corrigir quaisquer erros neles ou dividi-los em partes menores para finalidades diferentes.
Além dessas operações, você também pode proteger com senha o arquivo RAR criado no Linux para torná-lo mais seguro.