Verifique se há problemas específicos do aplicativo
Se o seu teclado estiver digitando caracteres errados apenas em um aplicativo específico, mas digitar corretamente em outro lugar, o problema poderá estar limitado a esse aplicativo.
Esse problema pode ser devido à seleção de um layout de teclado diferente nas configurações do aplicativo, bugs presentes em versões desatualizadas do aplicativo ou interferência de extensões ou suplementos instalados. Portanto, verifique e redefina as configurações do aplicativo, atualize o aplicativo e remova quaisquer extensões ou suplementos. Além disso, certifique-se de que o layout de teclado correto esteja selecionado.
No entanto, se o seu teclado digitar consistentemente os caracteres errados em todo o sistema operacional, isso indica um problema mais difundido que requer uma investigação mais aprofundada.
Execute algumas verificações preliminares
Se o problema não for específico de um aplicativo específico, inicie o processo de solução de problemas com algumas verificações básicas.
Se você estiver usando um teclado externo, desconecte-o do dispositivo e reconecte-o. Além disso, tente conectá-lo a uma porta diferente. Se você estiver enfrentando esse problema com um teclado de laptop, reinicie seu dispositivo reiniciando-o.
Certifique-se de que o aplicativo ou software que você usa para digitar não corrige automaticamente seus textos, fazendo com que as palavras inseridas sejam alteradas. Se for esse o caso, desative o recurso de correção automática. Além disso, desligue todos os aplicativos de gerenciamento de teclado que possam estar em uso.
Se essas verificações iniciais não resolverem o problema, você poderá aplicar as correções restantes descritas abaixo.
Verifique as configurações de layout do teclado
O Windows oferece suporte a uma variedade de layouts de teclado para acomodar usuários com teclados com um layout diferente do QWERTY ou aqueles acostumados com um layout alternativo. Se o seu teclado estiver digitando caracteres errados, você pode ter mudado para um layout de teclado diferente.
Para confirmar que você está usando o layout correto, verifique o número de métodos de entrada de idioma em uso e o layout correspondente para cada método. Clique com o botão direito no botão Iniciar, vá para “Configurações” e navegue até Hora e idioma > Idioma e região.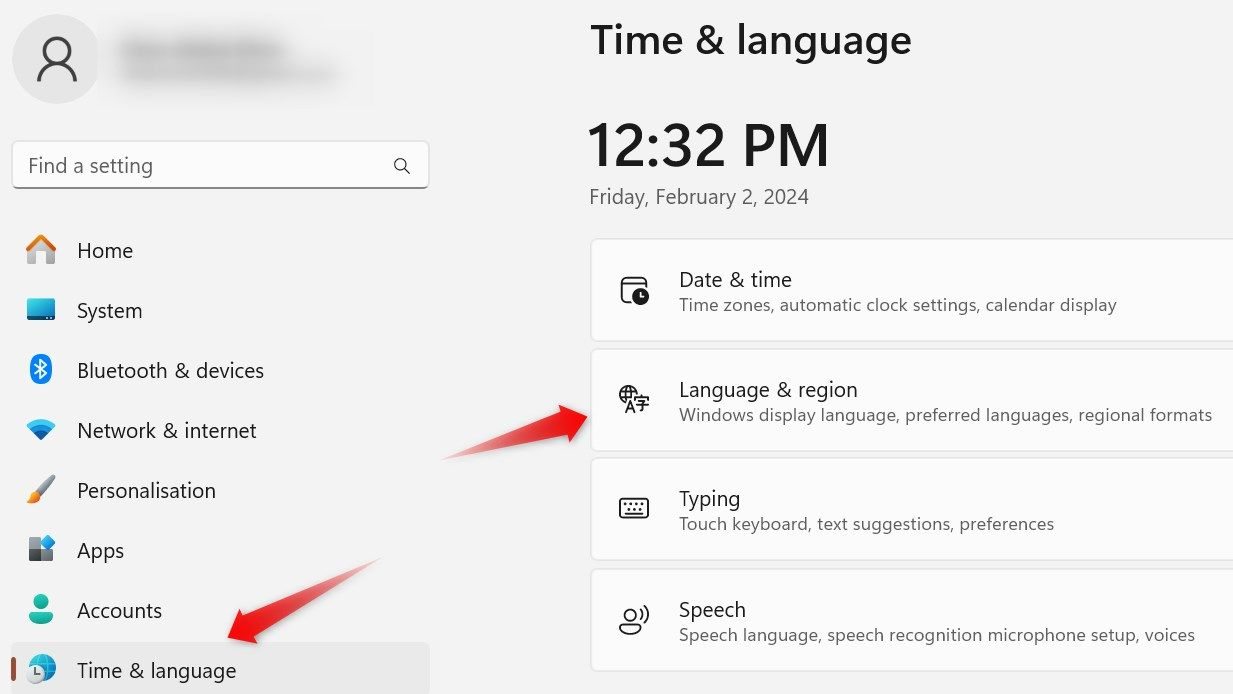
Clique nos três pontos horizontais ao lado da sua preferência de idioma principal e selecione “Opções de idioma”.
Role para baixo e você encontrará os métodos de entrada de idioma, como EUA e Belga, junto com os layouts de teclado correspondentes, como QWERTY e AZERTY, listados no método de entrada de idioma.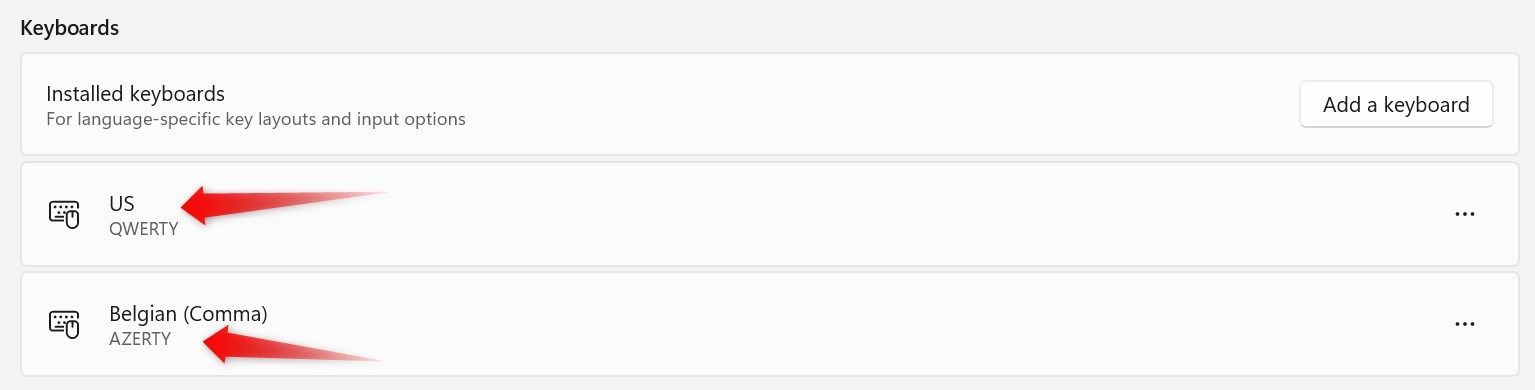
Para verificar se você está usando um layout diferente do teclado, siga as seguintes etapas: Vá para Configurações > Hora e idioma > Digitação > Configurações avançadas do teclado. Aqui, escolha o método de entrada de idioma de sua preferência no menu suspenso.
Pressionar Windows+Barra de espaço altera o layout do teclado. Certifique-se de não alterá-lo acidentalmente.
Certifique-se de que não é um problema de hardware
Um problema de hardware com o teclado pode impedir suas operações de entrada, fazendo com que ele digite um caractere diferente. Portanto, é crucial descartar essa possibilidade.
Se você estiver usando um teclado externo em um PC, desconecte-o e conecte-o a um PC diferente (se disponível). Se o teclado digitar os caracteres corretos no outro dispositivo, isso confirma que o problema não está no teclado.
Para verificar problemas de hardware com um teclado integrado de laptop, conecte um teclado externo e comece a digitar. Se o teclado externo for digitado corretamente, isso sugere um problema com o teclado integrado do seu laptop e você deve inspecioná-lo.
Verifique se há interferência de outros aplicativos
Se você usar qualquer software de mapeamento de teclas para modificar teclas e atalhos do teclado ou usar o software do fabricante para remapear teclas, confirme se as teclas que digitam um caractere errado não são remapeadas. Além disso, se alguma dessas ferramentas de software permitir que você altere o layout do teclado, certifique-se de não ter alterado o layout acidentalmente nas configurações do aplicativo.
Além disso, se você usar qualquer outro software gerenciador de teclado para personalizar as configurações do controlador para aplicativos e jogos específicos, desative-os temporariamente para descartar qualquer interferência potencial na operação do teclado. Continue aplicando as correções restantes se você não usar esse software.
Atualize seus drivers de teclado
Um driver de teclado desatualizado ou corrompido também pode ser o culpado por um teclado digitar caracteres errados. Para descartar essa possibilidade, atualize seus drivers para garantir que você tenha os drivers mais recentes instalados. Para fazer isso, visite o site do fabricante do seu laptop ou teclado e baixe os drivers mais recentes disponíveis.
Para arquivos de driver executáveis, execute o arquivo baixado e siga as instruções na tela para instalá-los. Se eles exigirem instalação manual, clique com o botão direito no botão Iniciar, abra o “Gerenciador de Dispositivos”, expanda a categoria “Teclado”, clique com o botão direito no dispositivo de teclado e selecione “Atualizar Driver” no menu de contexto.
Selecione “Navegar em meu computador para obter drivers”, localize e selecione o arquivo baixado e siga as instruções na tela para concluir a instalação.
Reinstale os drivers do teclado
Se nenhuma das soluções acima funcionar, você deve desinstalar os drivers do teclado e reinstalá-los do zero. A desinstalação dos drivers do teclado inutiliza o teclado. Antes de iniciar o processo de desinstalação, certifique-se de ter um mouse por perto, especialmente se estiver usando um dispositivo que não possui touchpad integrado. Caso contrário, você poderá ficar preso durante o processo.
Para desinstalar os drivers do teclado, clique com o botão direito no botão Iniciar e abra o “Gerenciador de Dispositivos”. Expanda a categoria “Teclados”, clique com o botão direito em um dispositivo de teclado listado e selecione “Desinstalar dispositivo”.
Se você vir vários dispositivos de teclado aqui, repita as mesmas etapas para desinstalá-los. Em seguida, reinicie o seu dispositivo e o Windows instalará automaticamente novos drivers.
Faça uma varredura em seu dispositivo em busca de malware
Uma infecção por malware também pode afetar negativamente a operação do hardware do sistema, levando a problemas imprevistos. Também pode fazer com que o teclado se comporte de maneira anormal. Por isso, é fundamental descartar essa possibilidade. Para fazer isso, execute uma rápida verificação de malware usando o Microsoft Defender.
Tipo Segurança do Windows na Pesquisa do Windows e clique no atalho “Segurança do Windows” para abrir o aplicativo. Alternativamente, navegue até Configurações > Privacidade e segurança > Segurança do Windows > Abrir Segurança do Windows.
Vá para a guia “Proteção contra vírus e ameaças” à esquerda do aplicativo e clique em “Verificação rápida” para verificar se há malware em seu sistema.
O Microsoft Defender conduzirá a verificação e mostrará os resultados. Se detectar malware, siga as etapas recomendadas para removê-lo.






