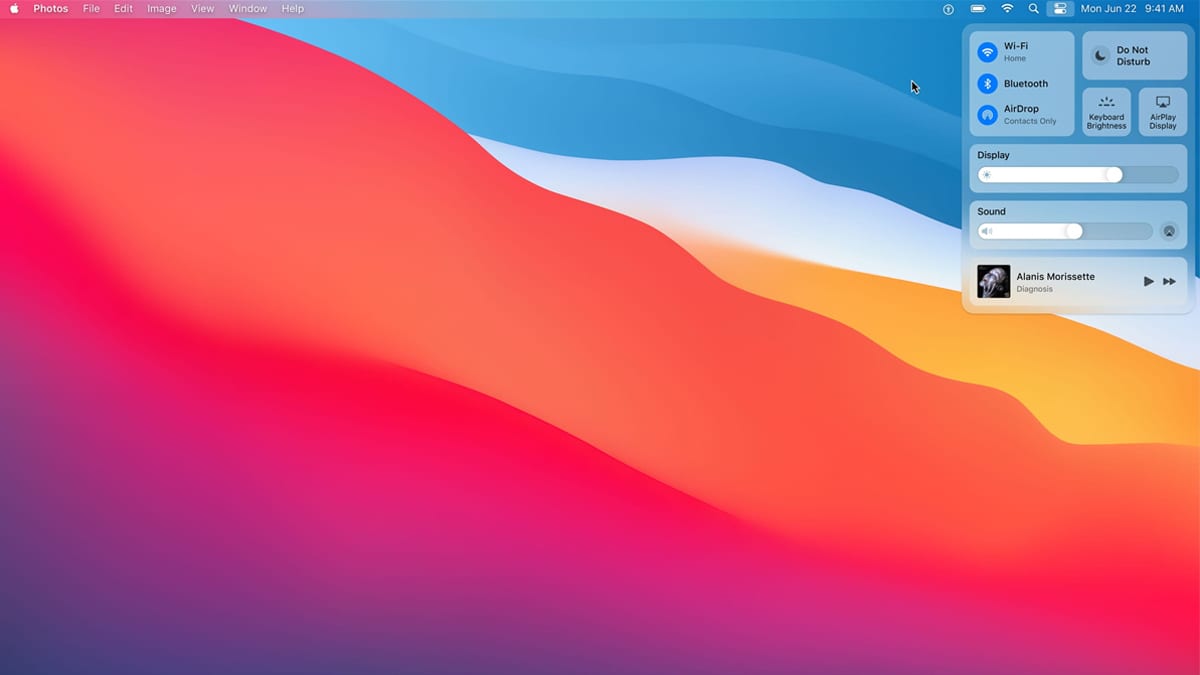O macOS Big Sur apresentou uma novidade visual para seus usuários. Além do novo menu Finder, com um efeito translúcido e novos ícones, teve também uma outra grande novidade. Agora é possível personalizar a central de notificações. Diferente dos iPhones e iPads, no Mac é possível combinar notificações com widgets.
- Apple AirTag pode representar séria ameaça para você
- Como arrumar iPhone travado no logo da Apple?
- Caretas poderão tornar Face ID da Apple mais poderoso
Vamos ver como você pode personalizar essa central e ajuntar todas as informações úteis em um só lugar para você. Vamos começar com o passo a passo abaixo.
Como personalizar a Central de Notificações no Mac

Para acessar ela é bem fácil, ela esta localizada no lado direito do Mac. Clique na data e hora que esta localizada no canto superior direito, logo após isso a central vai se abrir.
É muito fácil bagunçar a central de notificações no Mac. O problema está na maneira como o macOS lida com as notificações. Ele notificará você sobre as notificações recebidas, mas o macOS não apaga as notificações, mesmo depois de você ler. Elas vão permanecer nessa central até que você apague.
Leia também:
As notificações ficam agrupadas por certos tipos de grupos. Para ver cada grupo é só clicar no nome de cada um que aparece e a tela vai se expandir. Logo que você passa o mouse sobre uma delas, o botão Excluir é exibido, para que possa apagar totalmente a notificação.
Use o menu de Preferências do Sistema
Vimos acima, que você consegue personalizar sua central de notificações vendo os grupos e apagando algumas delas. Porém o menu Preferências do Sistema também pode te ajudar a ativar ou desativar a central ou os ícones que são mostrados nela. Vamos ver mais abaixo.
- Use as teclas Command e Espaço e abra o menu de Pesquisa do Spotlight.
- Vá em Preferências do Sistema e abra o menu.
- Clique em Notificações e selecione o aplicativo que você deseja inserir ou remover da central.
- Na aba Notificação, você pode configurar entre nada, banners ou alertas.
Depois de escolher a configuração de acordo com sua vontade, a central vai estar personalizada e diferente.
Adicionar ou remover widgets do centro de notificação

Na nova atualização, os widgets ganharam muita importância. Agora é possível adicionar, redimensionar e até remover eles da sua central de notificações. Vários outros aplicativos estão oferecendo essa funcionalidade dentro do seu Mac. Vamos ver abaixo como você pode editar cada um deles de acordo com a sua escolha.
- Toque na data e hora no canto superior direito para abrir a central.
- Role para baio até encontrar a opção Editar Widgets e clique nela.
- Você vai ver um painel de vários Widgets, vai perceber que são divididos em três tamanhos. Selecione o que você achar melhor e ele já será exibido em tempo real.
- Para adicionar ele realmente você pode clicar no símbolo de mais ou simplesmente arrastar e soltar.
Para remover também é um processo bem fácil, você só precisa escolher o widget que deseja eliminar. Depois que escolheu toque com o botão direito do mouse sobre ele e escolha a opção Remover widget. Depois disso você não verá mais o widget.
Cuidando do seu Mac
Conseguimos ver nesse artigo, que é possível fazer muitas coisas no Mac. Vimos as possibilidades para personalizar a central de notificações. Em um breve resumo vimos que você consegue ativar e desativar a central, e que além disso você pode escolher o tamanho do widget que você deseja. Também vimos como limpar a central de notificações e como excluir um widget. Realmente a atualização do macOS trouxe muitas novidades e funcionalidades.
Gostou do nosso breve guia rápido sobre a central de notificação? Continue explorando ela e toda as configurações do seu Mac e com certeza você descobrirá muitas coisas. Ficou com dúvida em alguma parte sobre personalizar a central de notificações? Diga nos comentários.
Fonte: Guiding tech