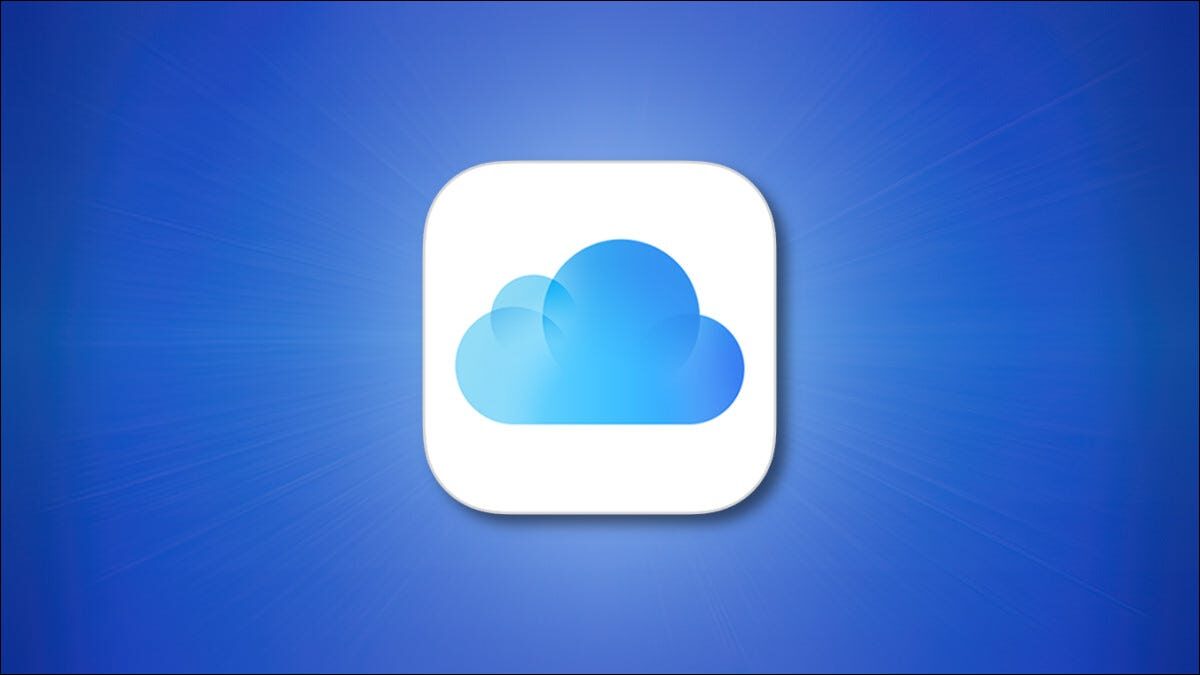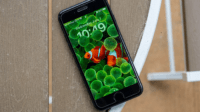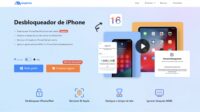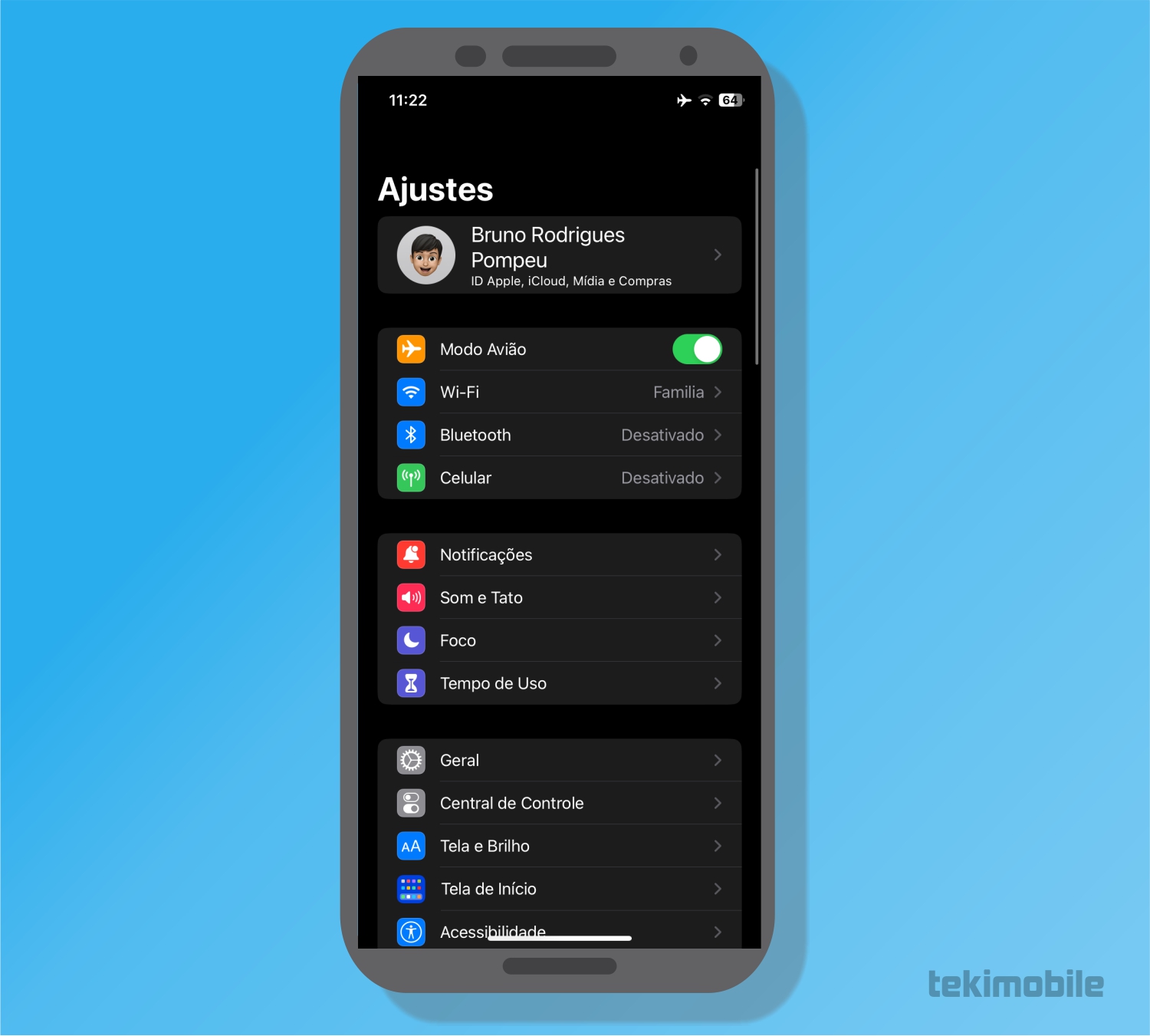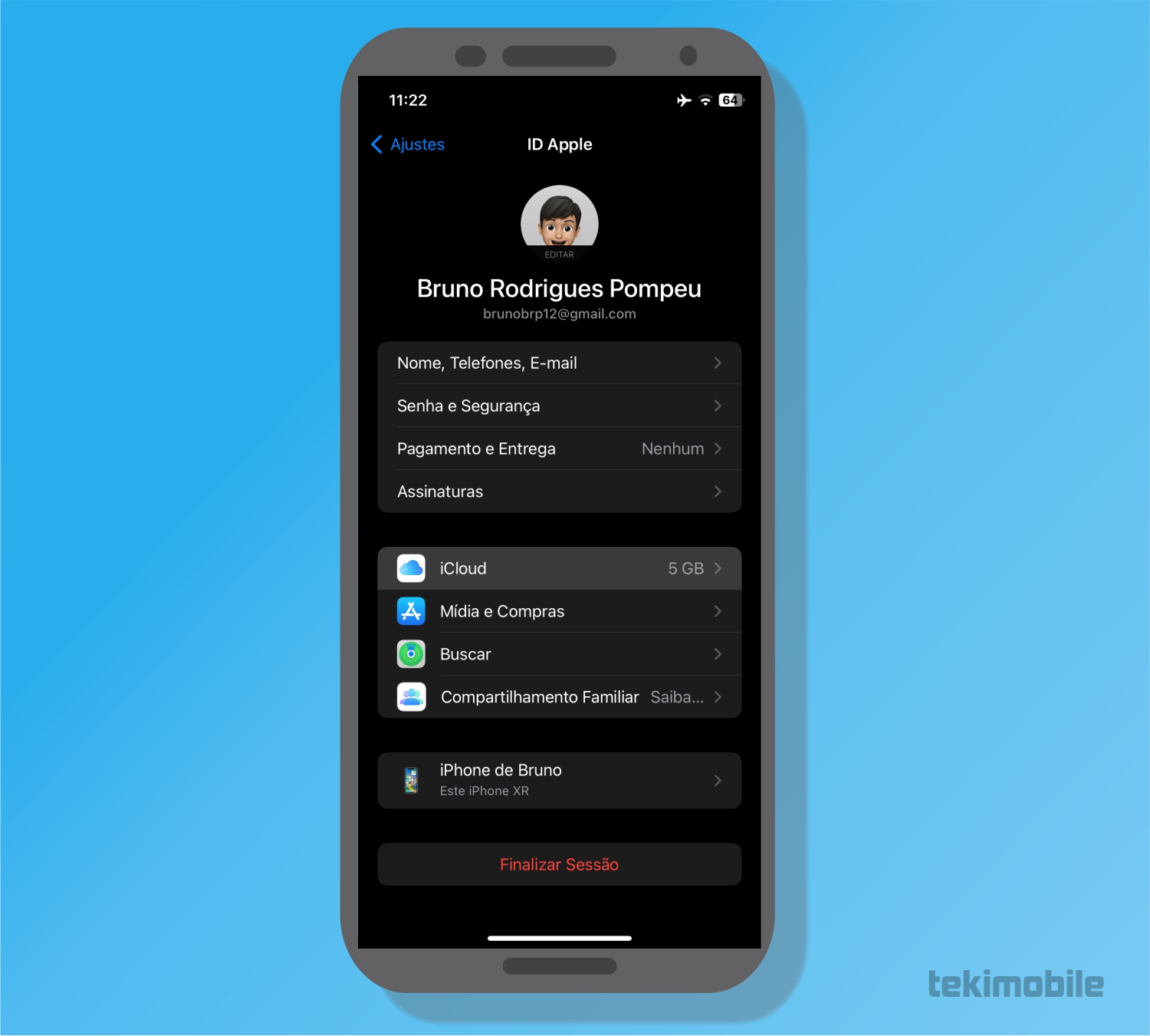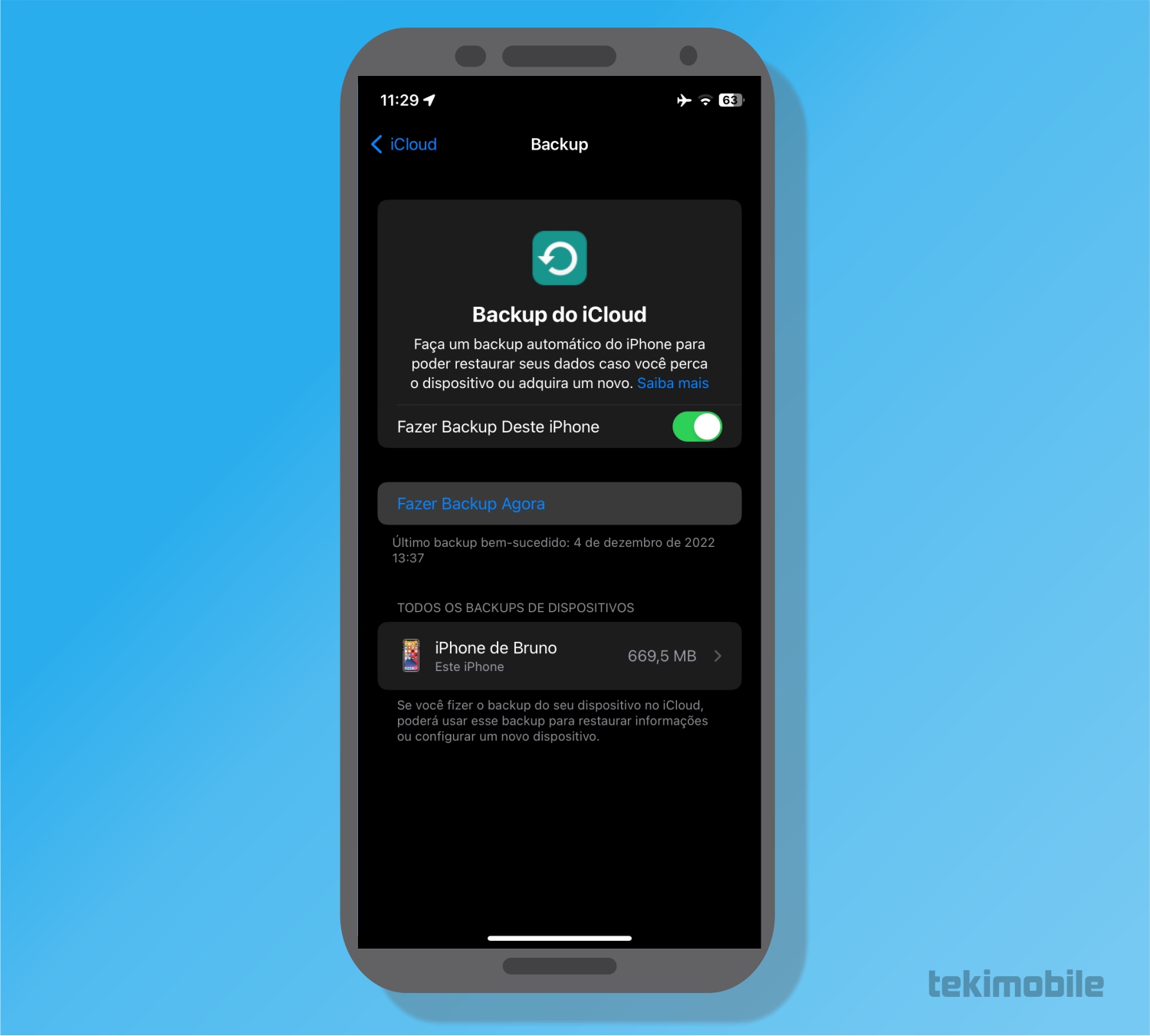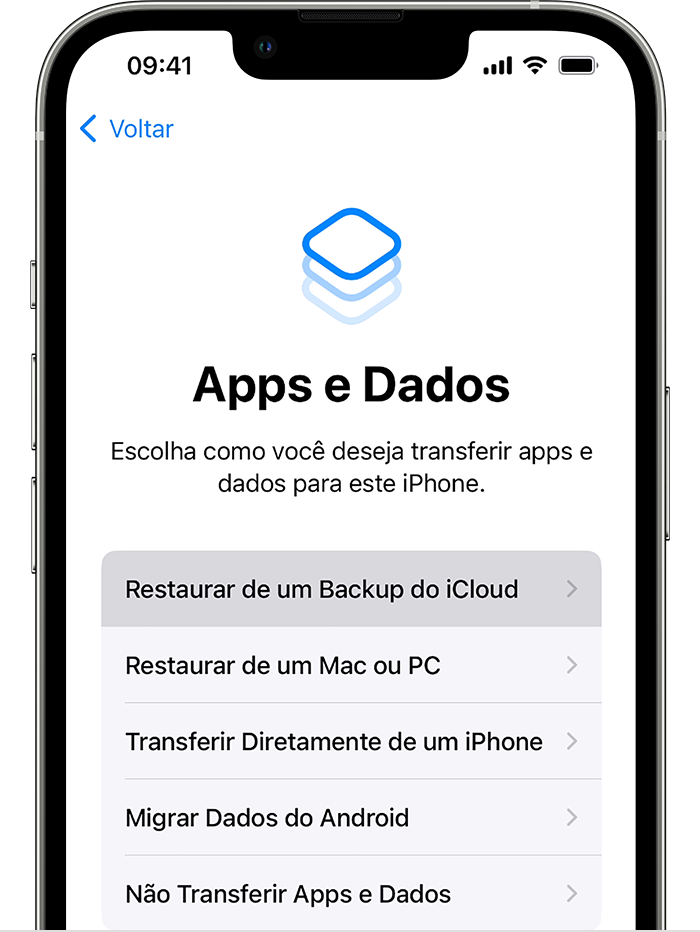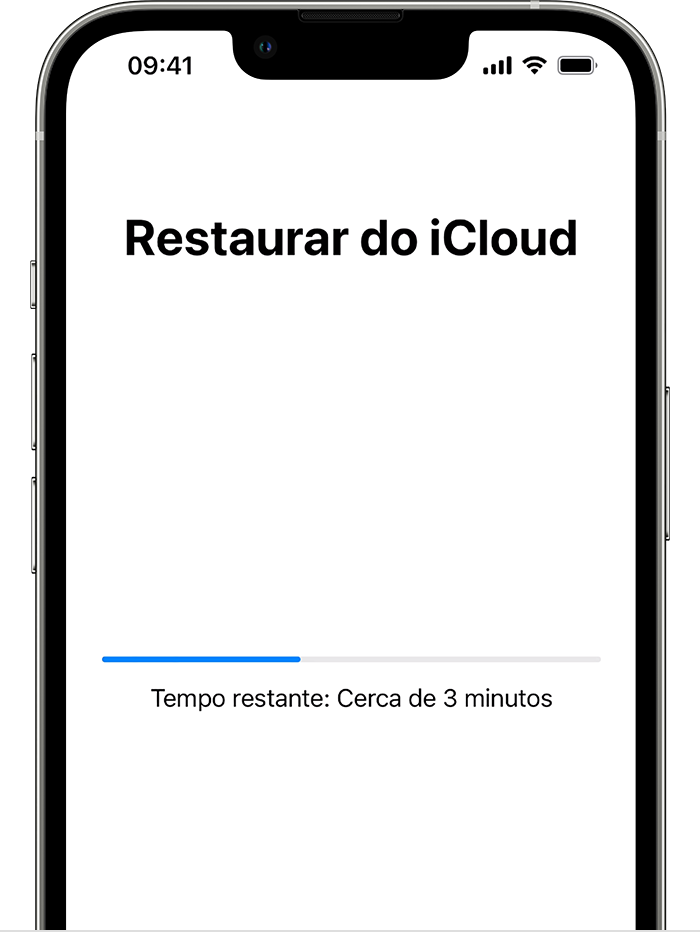Quando você adquiri um novo iPhone, o processo de transição do antigo para o novo é algo muito simples de fazer, desde que você tenha o backup do seu antigo dispositivo. Na verdade, entrando com sua conta do iCloud, você pode restaurar backup em um novo iPhone de maneira muito mais simples do que parece.
Como restaurar backup em um novo iPhone
O backup de arquivos e dados nos dispositivos iPhone é algo tão natural quanto a luz do dia, uma vez que você loga no dispositivo o mesmo faz o backup de suas informações automaticamente com o iCloud. Nesse caso, restaurar backup em um novo iPhone é algo muito simples, que pode ser feito a qualquer momento.
Dessa maneira, ao você migrar para um novo iPhone, você ainda pode, na configuração inicial do dispositivo, entrar com sua ID Apple para restaurar backup em um novo iPhone, com todas as informações de seu iPhone antigo tinha armazenadas no sistema. Desde que esteja com a conexão via Wi-fi em seu dispositivo, toda e qualquer informação, fotos, vídeos e aplicativos serão carregados.
Caso tenha sofrido com algum problema de conexão durante o processo de restaurar backup em um novo iPhone, você pode fazer isso mais tarde em seu dispositivo, mas tendo que resetar o seu iPhone novamente. Já em seu iPhone antigo, apenas por se redirecionar a sessão específica para tal função no seu iPhone, você pode fazer um novo backup para o manter atualizado quando fizer a nova configuração no novo iPhone.
- Toque sobre a opção de Ajustes em seu dispositivo iPhone. O aplicativo é identificado pela miniatura de engrenagens que pode ser encontrado na tela inicial do seu dispositivo ou arrastando para cima e selecionando o app para acessar as configurações do seu dispositivo.
- Em seguida, toque sobre o seu ID iPhone na tela inicial do seu dispositivo para ter acesso às informações e aplicativos exclusivos para contas logadas no dispositivo.

Imagem: Bruno/ Tekimobile - Agora, na tela seguinte, toque sobre a opção de iCloud para prosseguir com o método de restaurar backup em um novo iPhone.

Imagem: Bruno/ Tekimobile - Quando tiver acesso ao iCloud, toque sobre a opção de “Backup do iCloud” para prosseguir com a configuração do seu dispositivo.
- Toque sobre a opção de “Fazer Backup Agora” para renovar o seu backup para a transição dos iPhones.

Imagem: Bruno/ Tekimobile
Fazendo o backup do iPhone na configuração inicial do dispositivo
- Ligue o seu dispositivo iPhone para ver a tela “Olá” que surge em toda nova configuração inicial do dispositivo iPhone. Em seguida, entre com todas as informações básicas necessárias para prosseguir, como: configuração de idioma, país ou região, conexão Wi-Fi, serviços de localização e configuração de biometria.
- Quando estiver na sessão de “Apps e Dados”, escolha a opção “Restaurar de um Backup do iCloud” que deve ser a primeira dentre as categorias disponíveis.

Imagem/ Reprodução: Apple - Agora, entre com seu ID Apple para que o sistema possa recuperar o backup salvo no sistema do iCloud.
- Na tela seguinte, selecione um backup, conferindo a data, tamanho de cada um das opções disponíveis e selecionando a que melhor se adéqua a sua necessidade. Como fizer um backup anteriormente a essa configuração, toque sobre a opção mais recente para prosseguir.
- Para continuar o processo de restaurar backup em um novo iPhone, fique conectado ao Wi-Fi e aguarde a barra de progresso que será exibida em destaque ser concluída, assim como mostrado na imagem abaixo.

Imagem/ Reprodução: Apple - Dependendo do tamanho do backup que foi realizado do seu antigo dispositivo e de sua velocidade de conexão, a barra de progresso levará de alguns minutos a uma hora para ser preenchida. Se você desconectar o Wi-Fi antes da conclusão, o progresso pausará até que o Wi-Fi seja reconectado.
Pronto! Isso é tudo o que você precisa fazer para restaurar backup em um novo iPhone.
Vale lembrar que pode ser que o processo não irá ser feito imediatamente após tocar sobre a opção de “Restaurar de um Backup do iCloud” na etapa de “Apps e Dados”, uma vez que a nova atualização do seu dispositivo estiver disponível. Nesse caso, você terá de atualizar o seu dispositivo para depois seguir com o processo de backup.
Com informações: Suporte da Apple.