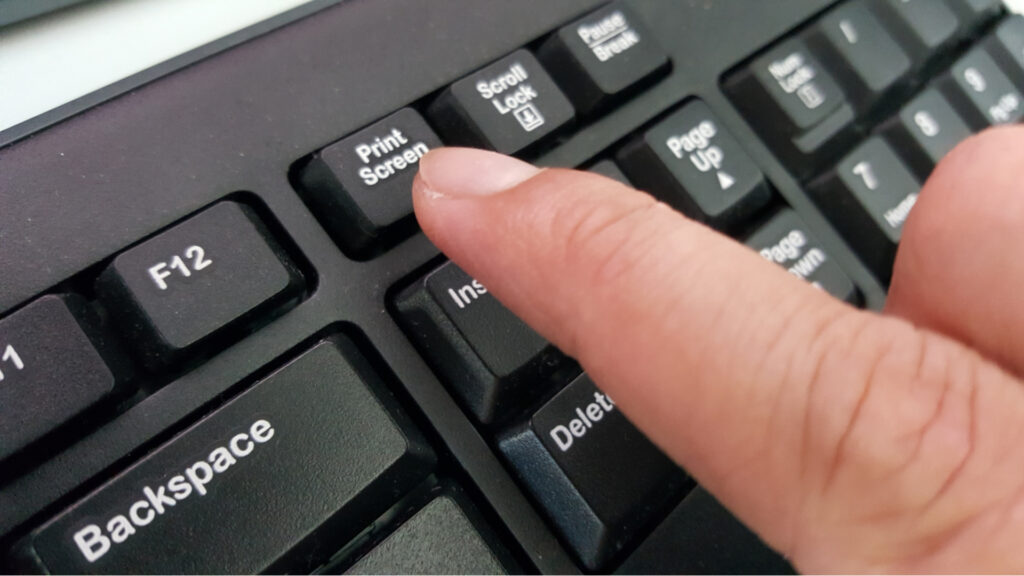Se você está usando o Windows 10 ou recentemente atualizou para o Windows 11 (veja como) e quer saber como tirar print da tela do PC, capturar a tela inteira ou parte dela é bem fácil.
Talvez você queira tirar uma imagem para anotar e compartilhar, ou salvar um recibo on-line. Em ambas as versões do sistema operacional da Microsoft, você encontrará as mesmas ferramentas incorporadas juntamente com vários atalhos de teclado que permitem tirar uma captura de tela em um snap.
Aqui, vamos levá-lo através de como usar tanto ferramentas de captura de tela do Windows incorporadas e outros atalhos para tirar capturas de tela no Windows 10 e Windows 11, para que você possa decidir qual você mais gosta.
7 maneiras de como tirar print da tela do PC
1 – Botão Print Screen do Windows 10
Pode parecer óbvio, mas em pleno 2021 a maneira mais simples de como tirar print da tela do PC é usando a ferramenta Print Screen, através da tecla PrtScn.
Após apertar, você precisa colar a imagem em qualquer editor de imagem, até no Paint que acompanha o Windows dá certo. O processo é o seguinte:
Leia também:
- Supondo que você está na tela que quer tirar uma cópia (print), aperte a tecla do Print Scr no seu teclado.
- Agora, abra o Paint (ou seu editor de imagens preferido) e aperte Ctrl+v e pronto, a tela inteira será colada como imagem.
Como percebeu, a tecla Print Screen tira um Print da tela inteira, sendo necessário recortar ela no editor de imagem, caso queira algo mais específico. Se você quer evitar usar o editor, temos a segunda opção do Windows 10 abaixo.
2 – Ferramenta “Captura e esboço”
O “Captura e Esboço” é uma modernização da ferramenta de captura. É igualmente fácil de acessar, funciona no Windows 10 e Windows 11 porém é bem mais completa.
Se você quer saber como tirar print da tela do PC usando essa ferramenta, a maneira mais fácil de fazer a captura é com o atalho do teclado na tecla Windows + Shift + S.
- Aperte ao mesmo tempo, Windows + Shift + S.
- Irá aparecer novamente a cruz, selecione onde quer fazer a captura – pode escolher quadrado ou forma livre;
- Após terminar, irá abrir um preview da imagem. Clique no ícone de disquete para salvar ou na seta para compartilhar.
Além da aparência, uma vantagem sobre outras ferramentas de captura de tela internas do Windows 10 e 11 é que você pode redimensionar seus recortes retangulares, o que não é possível com a opção Imprimir tela ou mesmo com a ferramenta de captura.
Dica: Você pode substituir a função do botão Print Screen, deixando que ele abra o “Captura e Esboço”. Para isso, faça o seguinte:
- Vá para Configurações
- Facilidade de acesso
- Teclado. Aqui, no atalho Print Screen, ative o botão de alternância em Use the PrtScn snippets da tela aberta. Em seguida, reinicie o seu PC. Depois disso, você pode simplesmente pressionar o botão para abrir a ferramenta.
Onde as capturas de tela são salvas?
Agora que você sabe como tirar print da tela do PC e salvar automaticamente, deve estar se perguntando: aonde ficam salvas as imagens? As capturas de tela capturadas são salvas na pasta Imagens> Capturas de tela.
3 – Ferramenta de captura
- Digite “captura” no menu de pesquisa do Windows na barra de tarefas, seja o Windows 11 ou 10.
- Após abrir o Aplicativo, clique em novo;
- O ponteiro do mouse irá se transformar em uma cruz, com ela, basta selecionar na tela onde você quer fazer o print ou recorte.
- Após fechar a captura, abrirá um preview da foto, clique em Arquivo e depois em Salvar como para escolher o local para salvar o print.
Clique no botão Novo para iniciar o processo de captura de tela. O tipo de corte padrão é um corte retangular, mas você também pode tomar trechos de forma livre, tela cheia e janela.
4 – Tecla Windows + Print Screen (Print Scr)
O funcionamento é parecido ao apertar somente a tecla Print Scr. A diferença é que usando simultaneamente a tecla Windows + Print Scr, a tela ficará brevemente escura para indicar que você acabou de tirar uma captura de tela. Além disso, a captura de tela será automaticamente salva na pasta Imagens > Capturas de Tela.
5 – Como tirar print da tela do PC com as teclas alt + print
Para tirar uma captura rápida da janela ativa, use o atalho de teclado Alt + PrtScn. Isso irá encaixar sua janela ativa no momento e copiar a captura de tela para a área de transferência. Você precisará abrir a foto em um editor de imagens para salvá-la.
Vamos explicar. Suponhamos que você esteja com a tela dividida entre dois aplicativos, apertando somente a tecla PrtScn uma captura de toda a tela, mostrandos as duas janelas, será feita. Apertando as duas juntas, somente o app que está ativo irá aparecer. Vejam abaixo.
6 – Menu de jogos Xbox
Desde o Windows 10, a Microsoft incorporou recursos de jogos no sistema. Apertando simultaneamente as teclas Windows + G, é aberta um menu com funções de jogo. Dentre várias funções, como gravar a tela de um jogo, está lá a função de tirar um print de sua tela
Mas o atalho especifíco para tirar uma captura, é o Windows + Alt + PrtScn. As capturas ficam salvas automaticamente e você pode acessar apertando Windows + G e então clicar em capturas no ícone de um monitor e depois em Ver todas as capturas.
7 – Windows + Volume para baixo
Essa função só funciona se você estiver usando um laptop Microsoft Surface. Apertando simultaneamente os botões Windows + Volume para baixo, você conseguirá tirar um print de toda a sua tela, com a possibilidade de dar um scroll down (descer a tela) e “montar” um print maior. É semelhante o que dá para fazer no Android, por exemplo.
Após você saber como tirar o print da tela do PC desse modo, a tela diminuirá brevemente e a captura de tela será automaticamente salva na pasta Imagens > Capturas de Tela.