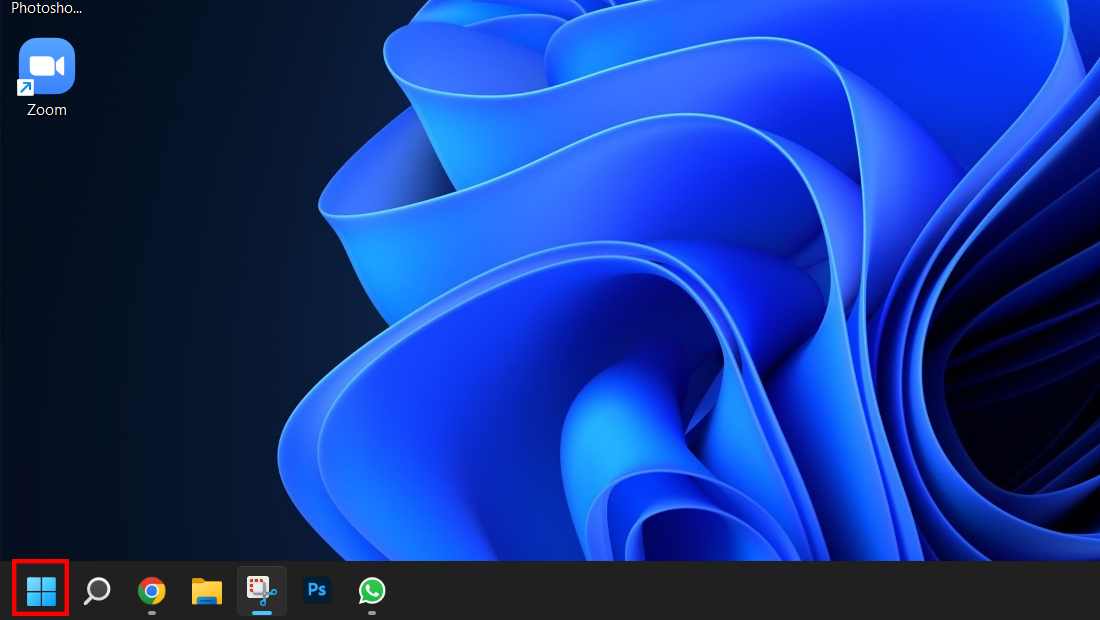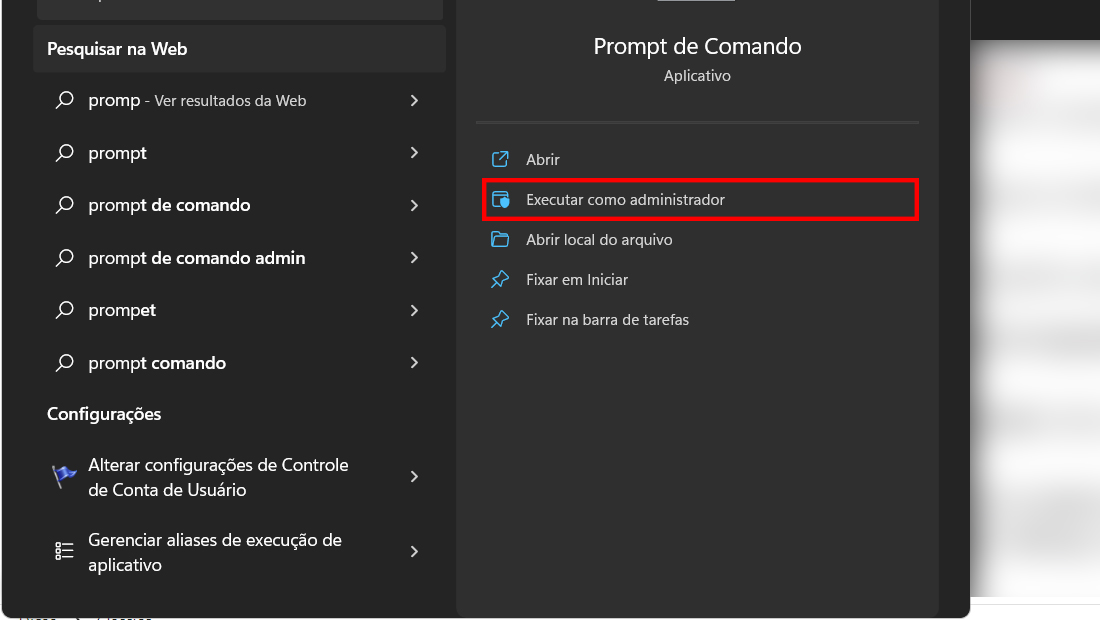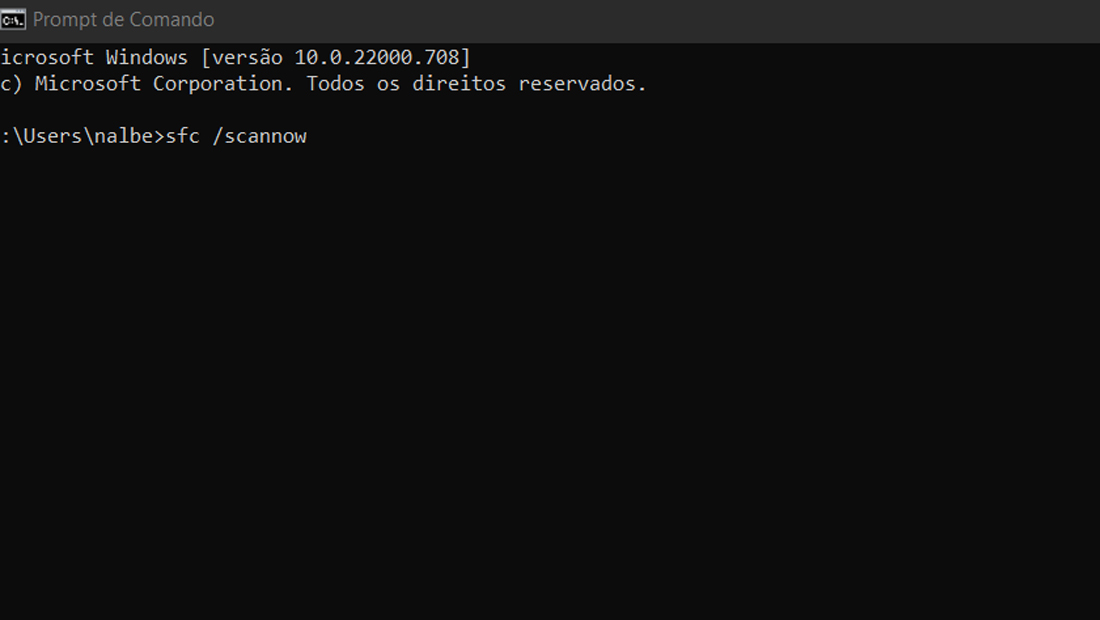Quando seu computador começa a mostrar uns comportamentos estranhos, normalmente você costuma levar em um técnico. Mas com o SFC scannow é possível que ele se conserte sozinho, como assim?
O que é o SFC scannow e como funciona?
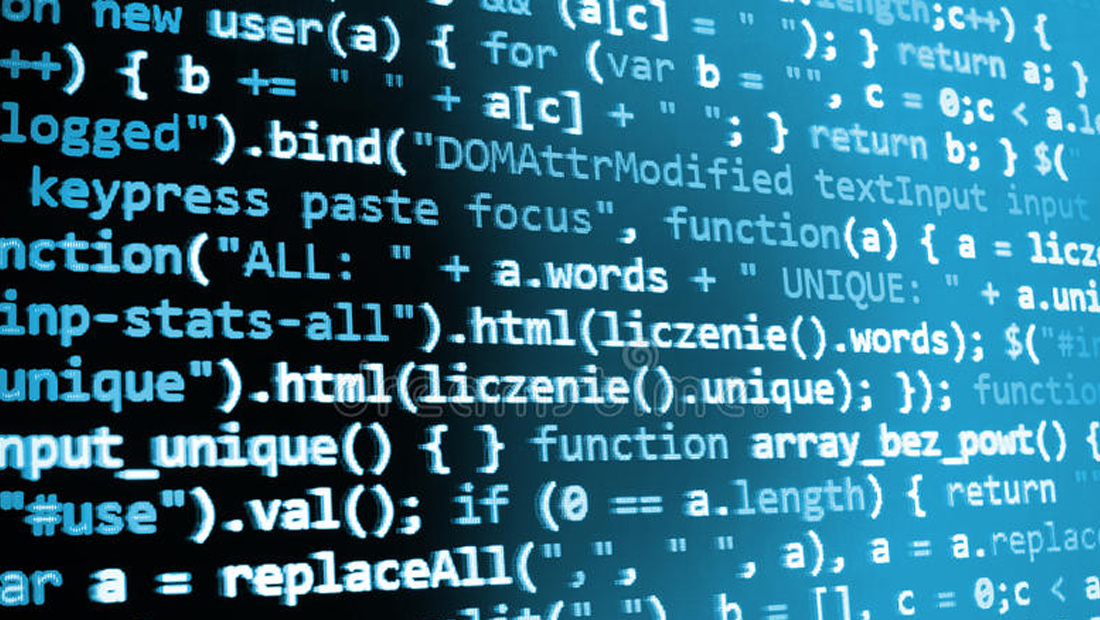
Quando o Windows começa a enfrentar erros ou alguns dos recursos não estão funcionando corretamente, há uma boa chance de que alguns arquivos do sistema possam estar corrompidos ou ausentes por motivos desconhecidos.
Além desses problemas, pode ocorrer alguns não tão visíveis devido a atualizações cumulativas, problemas de drivers ou outras alterações que são realizadas.
Não importa qual seja a situação do sistema, usar o comando para verificar os arquivos do sistema é o mesmo, o famoso SFC scannow.
Ele se trata de uma ferramenta em linha de comando, que é projetada para verificar a integridade e restaurar arquivos de sistema ausentes ou corrompidos utilizando substitutos do próprio sistema.
Leia também:
Os passos para usar o comando não são difíceis, e qualquer um pode fazer. Porém, mesmo com toda essa facilidade é bom avisarmos uma coisa.
Utilizar o famoso CMD é arriscado, se você pausar o processo, ou seu computador desligar durante o processo pode causar danos irreversíveis. Então, se você quer se aventurar mais por esses comandos o melhor é fazer backup.
Assim, para reparar qualquer arquivo corrompido ou erro do seu Windows usando a ferramenta de Verificação de arquivos do sistema, siga estas etapas que vamos ver abaixo:
- Vá no menu Iniciar do seu Windows.

O menu Iniciar está no canto inferior esquerdo (Imagem: Nalbert/Tekimobile) - Logo depois pesquise por Prompt de Comando e clique com o botão direito, é necessário abrir o prompt com a opção Executar como administrador.

Não esqueça de executar como administrador (Imagem: Nalbert/Tekimobile) - Ao abrir o prompt de comando digite sfc /scannow e logo em seguida toque no botão Enter do teclado.

Digite corretamente e dê enter (Imagem: Nalbert/Tekimobile) - O comando vai exibir algum dos prováveis resultados abaixo, veja o que significa cada um:
- A Proteção de Recursos do Windows não encontrou nenhuma violação de integridade: indica que o sistema não possui arquivos corrompidos ou ausentes.
- Proteção de Recursos do Windows não pôde executar a operação solicitada: indica um problema durante a verificação e uma verificação offline é necessária.
- A Proteção de Recursos do Windows encontrou arquivos corrompidos e os reparou com êxito. Assim, os detalhes estão incluídos em CBS.Log% WinDir% \ Logs \ CBS \ CBS.log: indica que a ferramenta detectou problemas e foi capaz de corrigi-los.
- A Proteção de Recursos do Windows encontrou arquivos corrompidos, mas não conseguiu consertar alguns deles. Os detalhes estão incluídos em CBS.Log% WinDir% \ Logs \ CBS \ CBS.log: indica que pode ser necessário reparar os arquivos corrompidos manualmente.
Depois de concluir as etapas, o comando sfc scannow verificará, detectará e corrigirá problemas de arquivos de sistema do Windows 10 ou 11.
Dependendo de como esteja seu computador, algumas vezes o comando sfc scannow vai sugerir de realizar a verificação na próxima reinicialização.
Dessa maneira na próxima vez que você desligar e ligar o sistema, será feito uma verificação completa e possíveis erros serão consertados.
O Windows 11 também suporta esse comando como já falamos, além disso o sistema da Microsoft vem com novidades em breve, veja mais sobre isso abaixo.
Windows 11 receberá widgets em breve
Em seu evento para desenvolvedores Build 2022, a Microsoft apresentou novidades sobre os widgets no Windows 11, que em breve devem aparecer na área de trabalho.
A empresa criou um painel de widgets no Windows 11, dessa maneira fica bem mais fácil descobrir e instalar novos widgets, além de mudá-los de tamanho e até mesmo personalizá-los de acordo com o seu próprio gosto.
A Microsoft contou que os desenvolvedores poderão criar widgets para ainda esse ano. Assim, widgets de terceiros também poderão ser usados no sistema. Os widgets são feitos com o Adaptive Cards.
Agora diga para nós, você conseguiu fazer o comando sfc scannow no seu computador? Teve dúvidas ao realizar o processo? Diga para nós nos comentários.