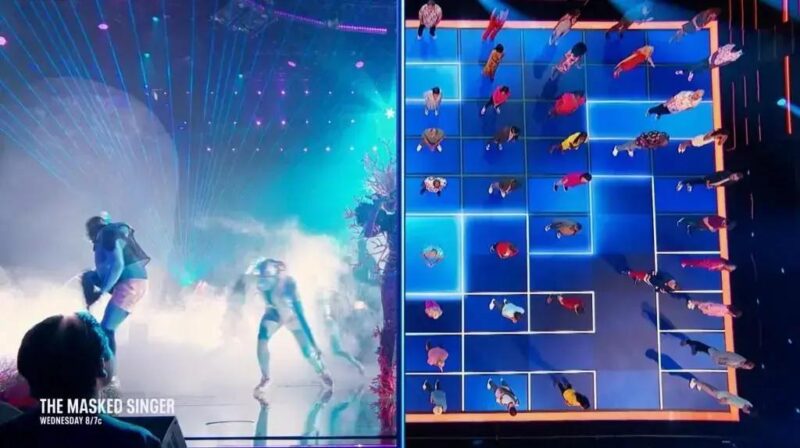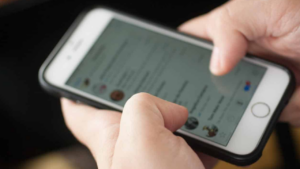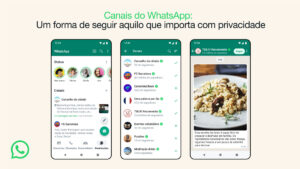Pessoas que trabalham se comunicando 24 horas por dia precisam constantemente usar o WhatsApp, mas ficar preso ao celular é algo muito ruim. Aprender como usar o WhatsApp Web e o WhatsApp Desktop é um grande passo para facilitar as coisas.
Como usar o WhatsApp Web
Vamos começar o passo a passo, aprendendo como usar a versão de navegador da plataforma o WhatsApp Web. Ele funciona em qualquer navegador, então não precisa se preocupar qual você vai usar.
Tempo total: 2 minutos
1. Entre no site
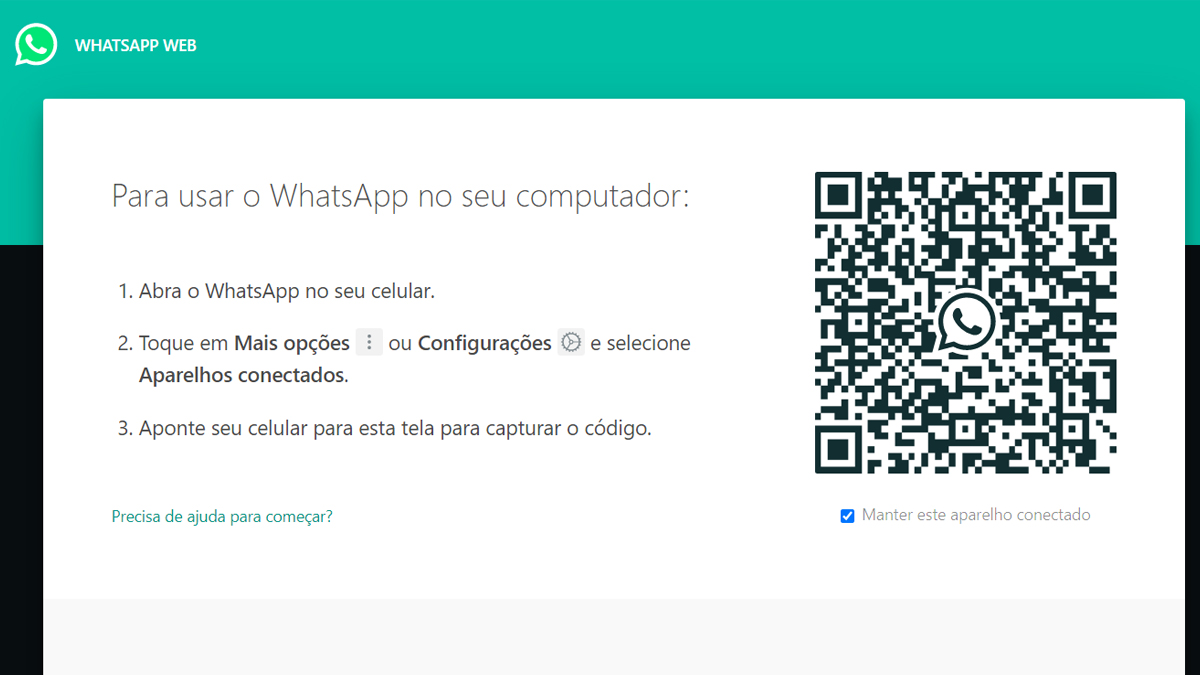
A primeira coisa que você deve fazer para aprender como usar o WhatsApp Web, é acessar o próprio site. Para isso acesse www.web.whatsapp.com ou clique aqui.
2. Pegue seu celular
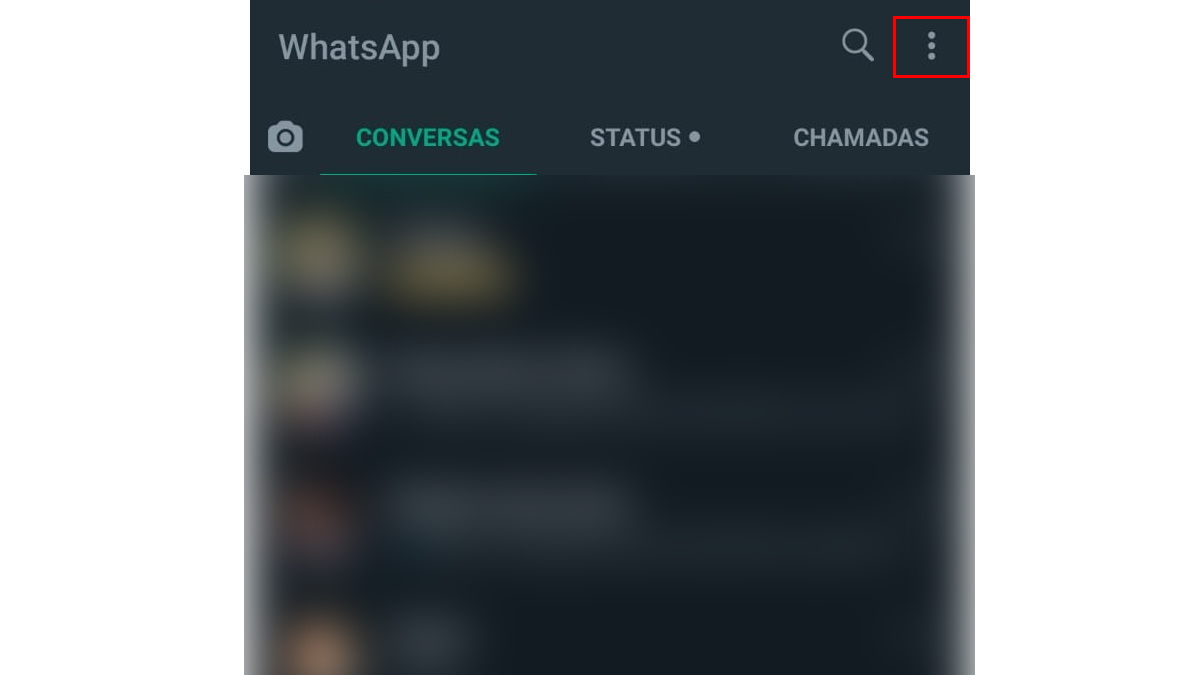
Logo em seguida vá no aplicativo do WhatsApp no seu celular e toque nos três pontos no canto superior direito.
3. Ajustando as configurações
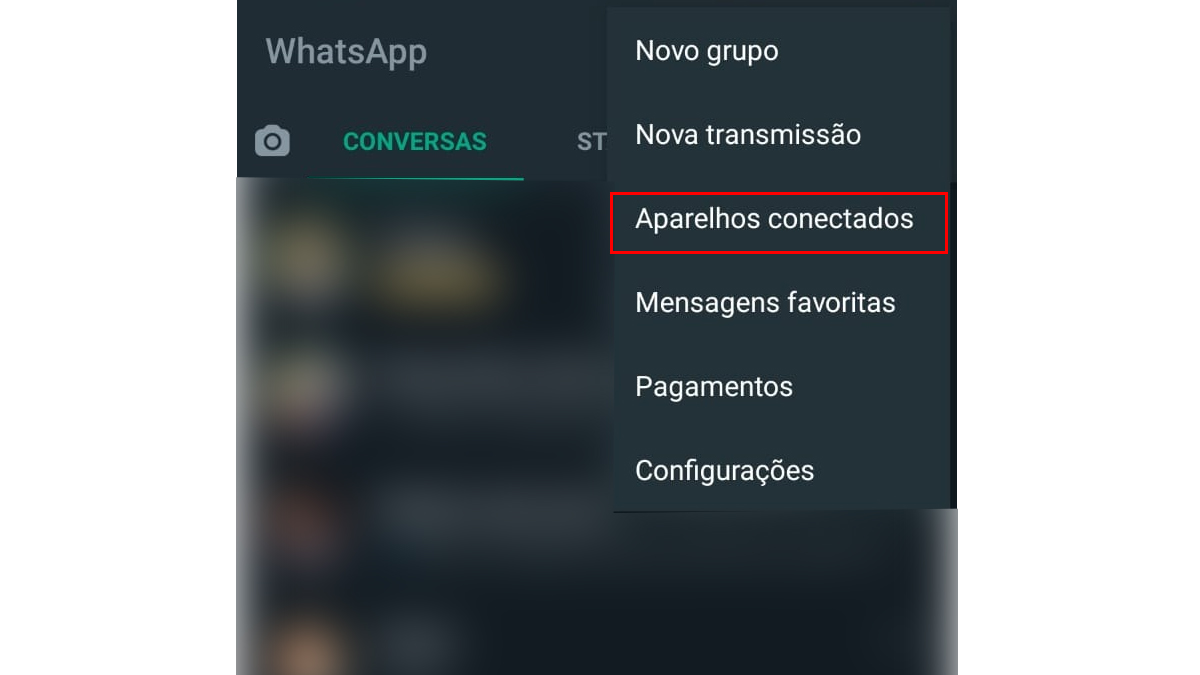
Vá em Aparelhos conectados que será exibido no menu suspenso do aplicativo. E toque no botão verde escrito conectar um aparelho.
4. Aponte a câmera na tela
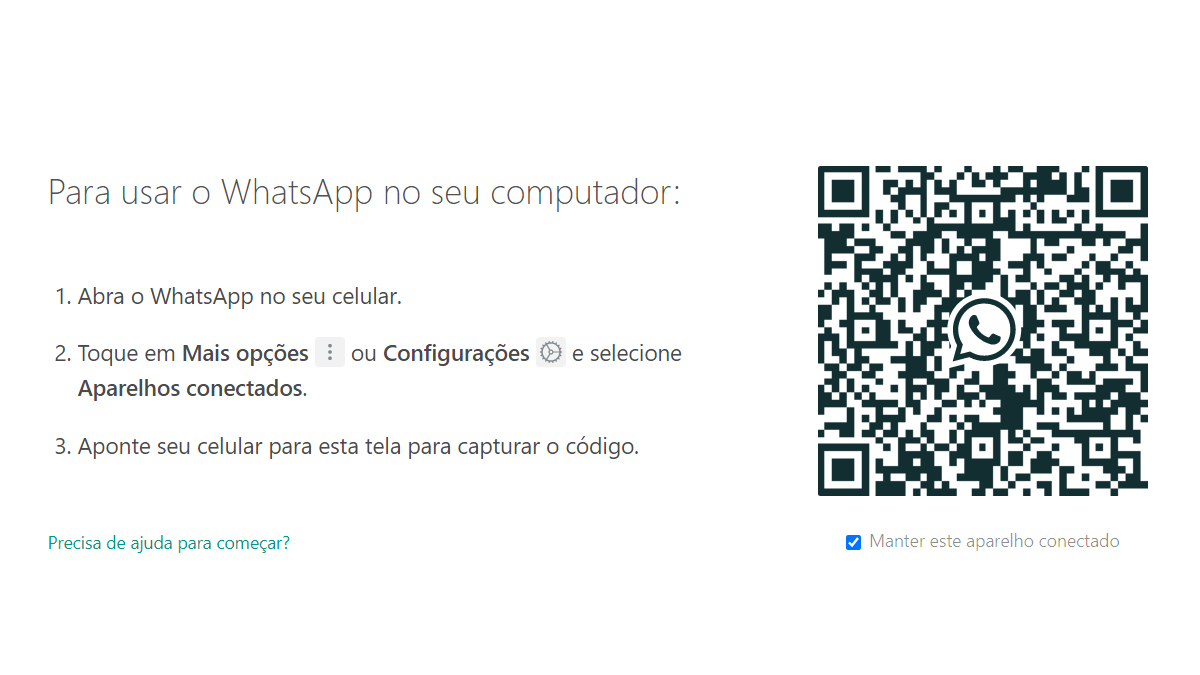
Automaticamente a câmera do seu celular será aberta, aponte a sua câmera para o código QR que está sendo exibido na tela.
5. O WhatsApp no computador
Pronto! Fazendo esses passos aguarde a sincronização e suas mensagens serão exibidas no computador. Você poderá enviar e receber mensagens a partir do próprio navegador.
Com esses passos você vai aprender como usar o WhatsApp Web no seu navegador. Caso você queira mais independência e evitar usar o celular, o WhatsApp Desktop é a melhor opção.
Como usar o WhatsApp Desktop
A versão desktop do software também está disponível em qualquer sistema operacional, então não precisa se preocupar em qual instalar.
Tempo total: 3 minutos
1. Baixando o software
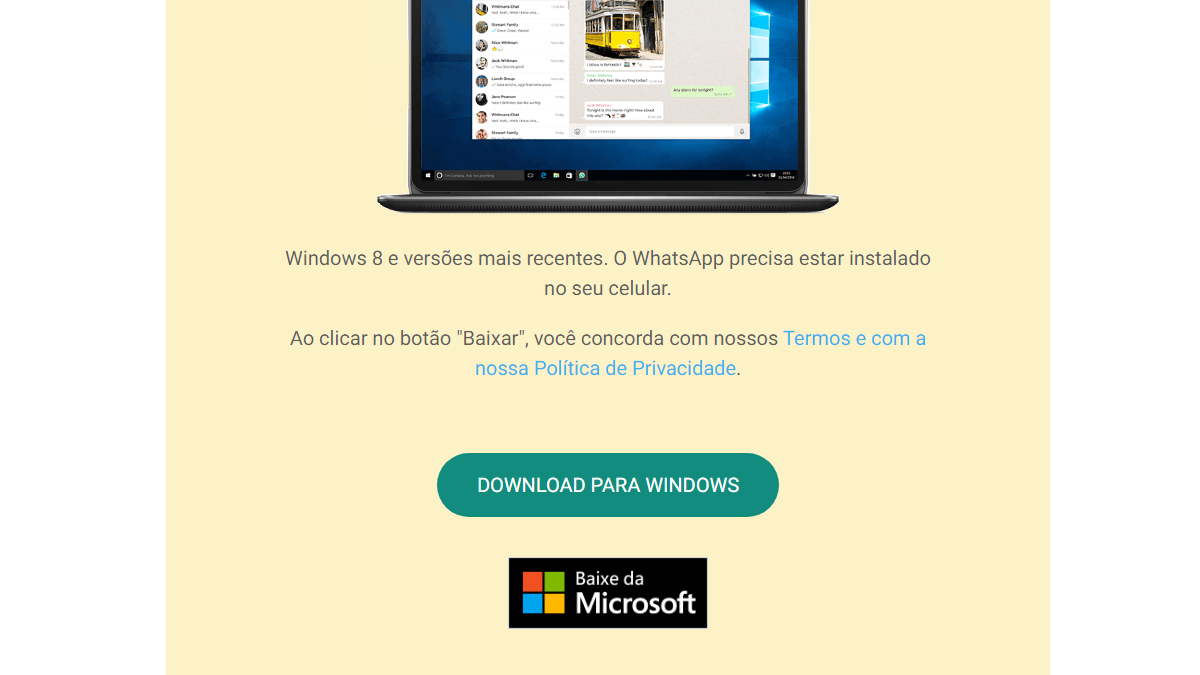
A primeira coisa que você deve fazer para aprender como usar o WhatsApp Desktop, é instalar o software no seu computador. Para isso clique aqui para ser redirecionado para o site. Depois de entrar nele, escolha o seu sistema operacional e faça o download do instalador no computador.
2. Instalando o software
Depois de baixar o instalador clique sobre ele e instale no seu computador. Lembrando que em casa sistema operacional os passos podem ser diferentes. Pode ficar tranquilo ao executar os passos pois nada é pago no aplicativo, tudo é gratuito
3. Configurando o WhatsApp Desktop
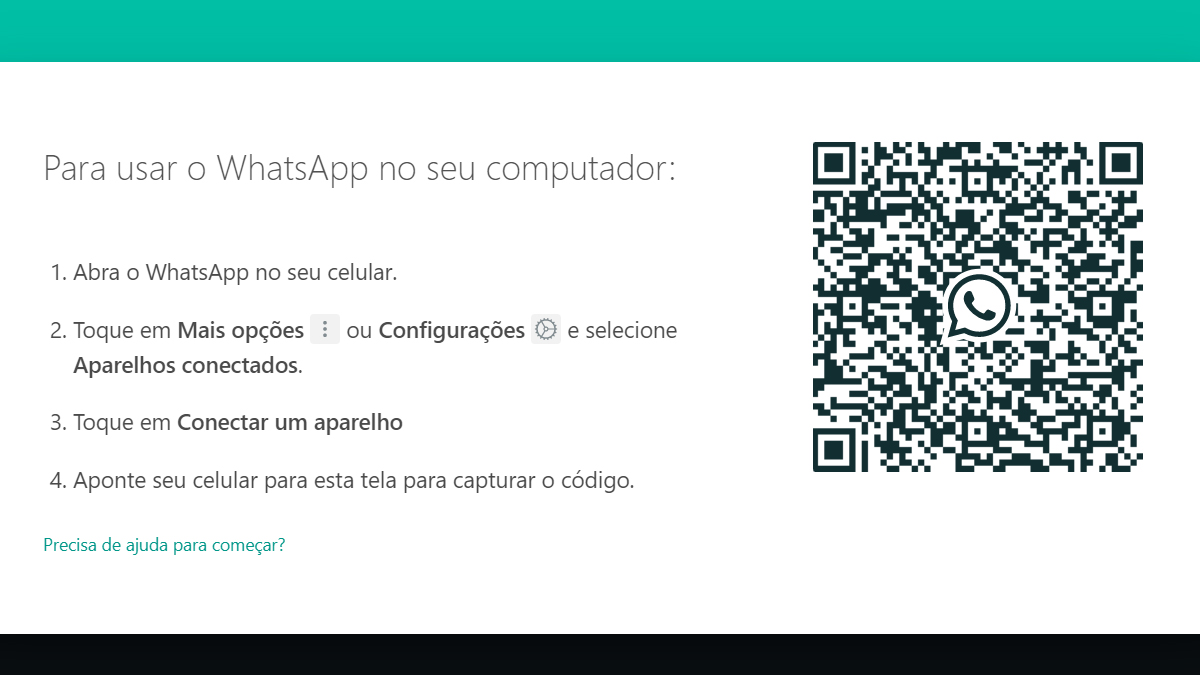
Depois de instalar o software no seu computador, será exibido uma tela com um código QR.
4. Pegue o seu celular
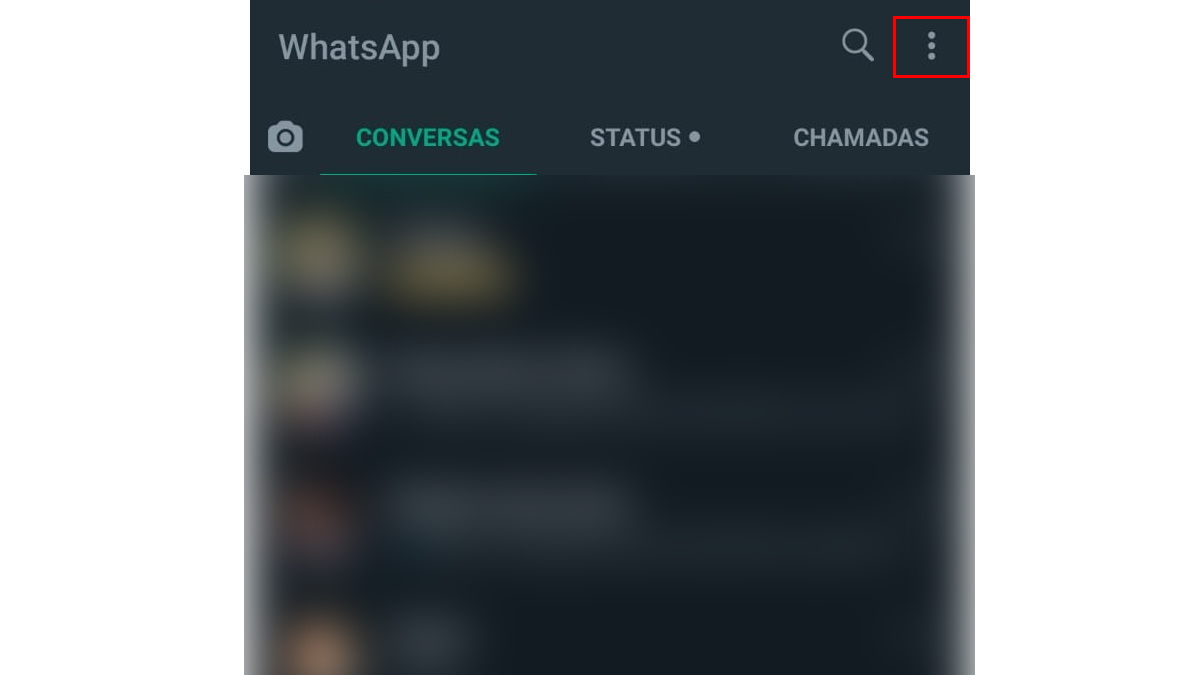
Logo em seguida vá no aplicativo do WhatsApp no seu celular e toque nos três pontos no canto superior direito.
5. Ajustando as configurações
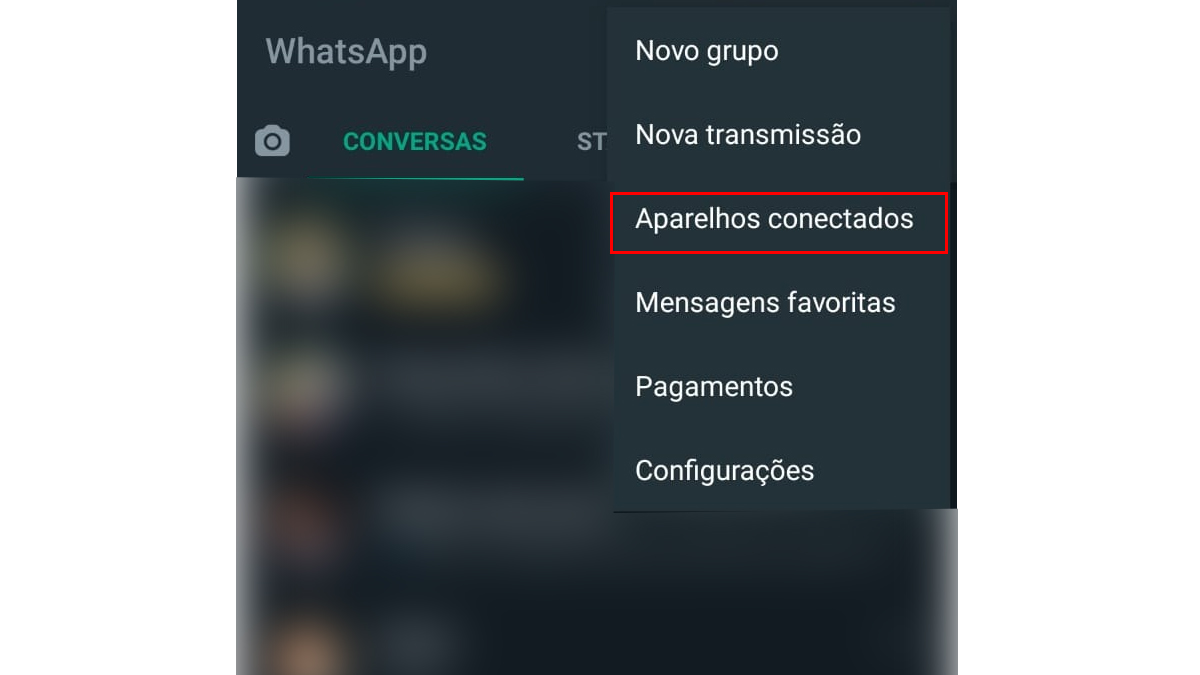
Vá em Aparelhos conectados que será exibido no menu suspenso do aplicativo. E toque no botão verde escrito conectar um aparelho.
6. Aponte a câmera na tela
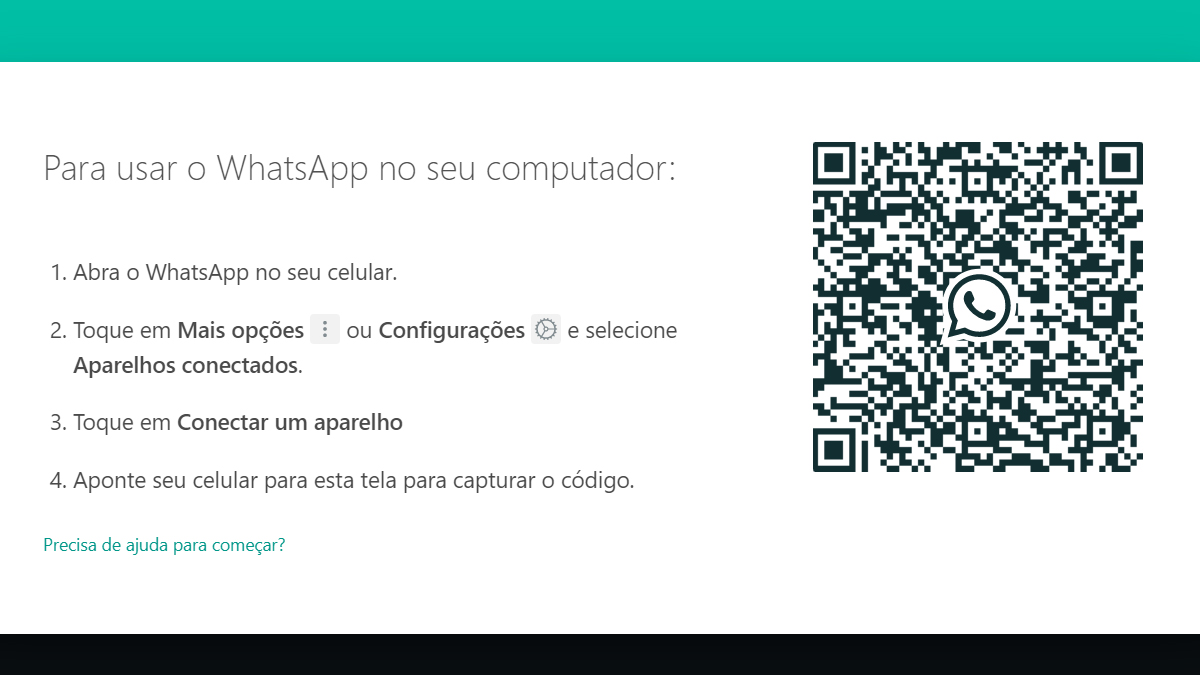
Automaticamente a câmera do seu celular será aberta, aponte a sua câmera para o código QR que está sendo exibido na tela.
7. O WhatsApp no computador
Pronto! Fazendo esses passos aguarde a sincronização e suas mensagens serão exibidas no computador. Você poderá enviar e receber mensagens a partir do próprio computador independente do celular.
Seguindo esses passos simples, o WhatsApp se tornará uma ferramenta de comunicação ainda mais potente e fácil para o seu dia a dia.
Agora que você já aprendeu como usar o WhatsApp Web e o Desktop vamos ver a resposta para algumas perguntas frequentes sobre eles.
Como evitar que WhatsApp Web se desconecte?
Uma das maneiras é por sempre usar o software e não deixar ele sem atividade. Dependendo de qual seja o seu computador, devido a limitações de RAM ele pode se desconectar facilmente.
Então evite abrir vários programas ou várias abas no navegador, senão seu computador vai automaticamente se desconectar do WhatsApp Web.
Além disso a otimização de bateria dos computadores atuais podem acabar desconectando o software, então veja as configurações e realize os ajustes.
Como manter o WhatsApp Web sempre conectado com o celular desligado?
Utilizando o WhatsApp desktop, você poderá utilizar a funcionalidade de Múltiplos Aparelhos. Com esse recurso você não precisa mais ficar dependente do seu celular, e poderá usar a plataforma no computador.
Nesse guia foi possível aprender como usar o WhatsApp Web e o desktop, além de outras dicas. Agora diga para nós, você conseguiu seguir os passos que vimos? Ficou com alguma dúvida sobre como usar o WhatsApp Web? Diga para nós nos comentários.