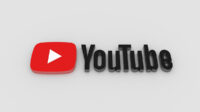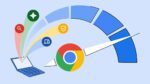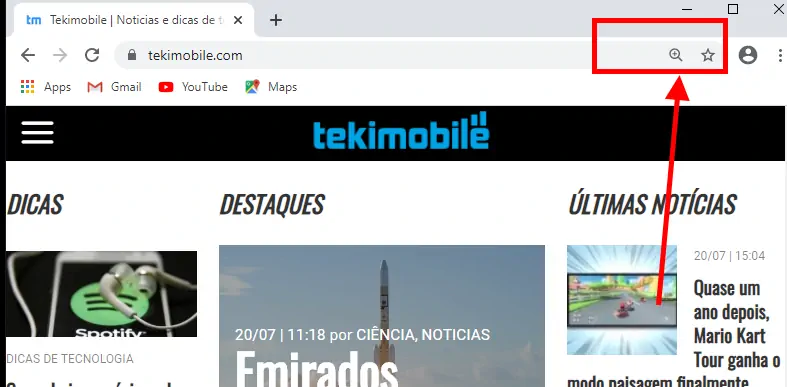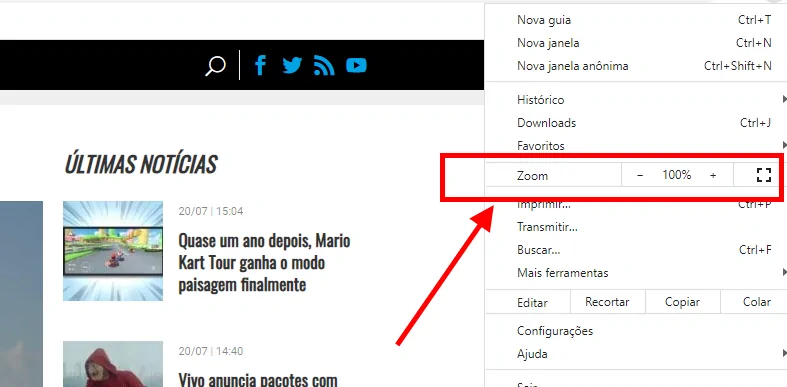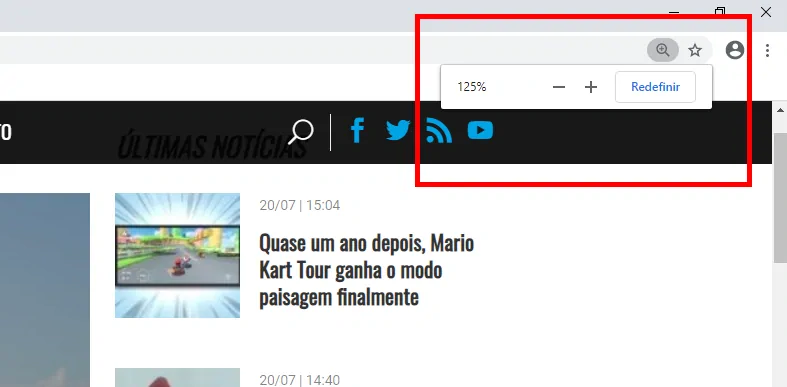Se você estiver com problemas para ler confortavelmente um texto pequeno ou grande demais em um site quando estiver usando o Google Chrome, há uma maneira rápida de alterar o tamanho do texto sem acessar as Configurações, dando um zoom na tela. Nesse artigo iremos ensinar justamente isso.
- Como remover uma conta do Google do Chrome
- Como limpar cache de um site específico no Chrome
- Como ver uma senha salva no Google Chrome
A resposta é dar um zoom
O Chrome inclui um recurso chamado Zoom, que permite aumentar rapidamente ou diminuir o texto e as imagens em qualquer site. Você pode ampliar uma página da Web entre 25% e 500% em relação ao tamanho normal.
Ainda melhor, quando você sair de uma página, o Chrome lembrará o nível de zoom desse site quando você voltar a ele. Para ver se uma página já está ampliada ou não quando você a visita, procure um pequeno ícone de lupa no lado direito da barra de endereço. Se a lupa estiver aparecendo, é porque ele está com ampliado ou diminuído, se não estiver aparecendo ele está normal, no 100%.
Depois de abrir o Chrome na plataforma de sua escolha, há três maneiras de controlar o Zoom. Vamos examiná-las uma por uma.
Método de zoom 1: usando um mouse
Em qualquer computador, esteja ele rodando o Windows, Linux ou Chromebook, mantenha pressionada a tecla Ctrl e gire a roda de rolagem do mouse. Dependendo da direção em que você gira, o texto se torna maior ou menor.
Este método não funciona em Macs. Em vez disso, você pode usar gestos de pinça para ampliar em um trackpad do Mac ou tocar duas vezes para ampliar um mouse sensível ao toque.
Método de zoom 2: usando o menu
O segundo método de zoom usa o menu do navegador. Clique no botão de reticências verticais (três pontos alinhados verticalmente) no canto superior direito de qualquer janela do Chrome. No menu que aparecer, procure a seção “Zoom”. Clique nos botões “+” ou “-” na seção Zoom para fazer o site parecer maior ou menor.
Método de zoom 3: atalhos de teclado
Você também pode aumentar e diminuir o zoom em uma página no Chrome usando dois atalhos de teclado simples.
- No Windows, Linux ou Chromebook: Use Ctrl ++ (Ctrl + Plus) para aumentar o zoom e Ctrl + – (Ctrl + Menos) para diminuir o zoom.
- No Mac: Use Command + + (Command + Plus) para aumentar o zoom e Command + – (Command + Menos) para diminuir o zoom.
Como redefinir o nível de zoom no Chrome
Se você ampliou ou afastou muito o zoom, é fácil redefinir a página para o tamanho padrão. Uma maneira é usar qualquer um dos métodos de zoom listados acima, mas defina o nível de zoom para 100%.
Outra maneira de voltar ao tamanho padrão é clicar no pequeno ícone de lupa no lado direito da barra de endereço. (Isso só aparecerá se você aumentar o zoom para um nível diferente de 100%.) No pequeno pop-up exibido, clique no botão “Redefinir”.
Depois disso, tudo voltará ao normal. Se você precisar aumentar o zoom novamente, saberá exatamente como fazê-lo.