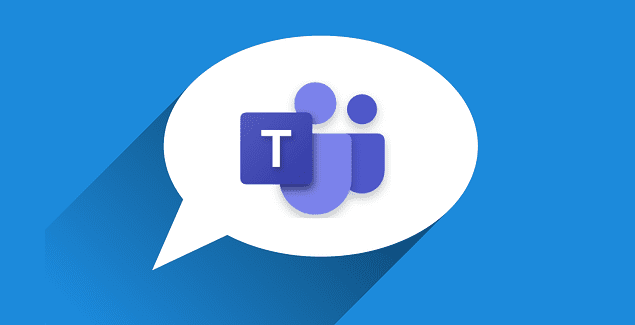No mundo acelerado de hoje, atrasos e problemas de atraso podem afetar negativamente sua produtividade. Todos nós temos muito o que fazer e listas intermináveis de tarefas parecem ser a norma hoje em dia. Todos nós queremos terminar rapidamente a tarefa em mãos para passar para a próxima.
Microsoft Teams atrasado enquanto você conversa com seus colegas não ajuda em nada. Este problema parece se intensificar especialmente ao digitar durante um compartilhamento de tela. Geralmente, leva de 10 a 15 segundos antes que os usuários possam começar a digitar uma nova mensagem.
Se o aplicativo de área de trabalho do Teams costuma atrasar enquanto você digita, use as soluções abaixo para corrigir o problema.
Como corrigir o atraso das equipes da Microsoft ao digitar
Fechar aplicativos de fundo
Às vezes, o Microsoft Teams pode causar alto uso de CPU e memória. E esse problema pode facilmente levar a problemas de atraso. É por isso que vamos iniciar o processo de solução de problemas fechando todos os programas e processos em segundo plano de que você não precisa.
- Inicie o Gerenciador de Tarefas e clique no Processos aba.
- Em seguida, clique com o botão direito em todos os aplicativos redundantes, um por um e selecione Finalizar tarefa.
- Inicie o Teams novamente e verifique se você percebe alguma melhoria.
Fechar qualquer outro programa que esteja executando conteúdo de vídeo é crucial se você deseja que as equipes funcionem sem problemas. Feche todas as guias do navegador que você não usa ativamente.
Leia também:
https://tekimobile.com/dicas/microsoft-teams-como-desativar-o-modo-sobrescrever/
Desativar recibos de leitura
Desativar as confirmações de leitura pode reduzir a frequência de atraso no Microsoft Teams. Claro, isso significa que você não será capaz de ver se o destinatário viu suas mensagens ou não. No entanto, desabilitar as confirmações de leitura para aliviar os problemas de atraso é uma troca inteligente.
Navegar para Perfil → Configurações → Privacidade → Leia os recibos→ Desative este recurso.
Verifique sua rede
Se muitas pessoas estiverem usando o mesmo canal Wi-Fi ao qual você está conectado, isso pode levar a problemas de largura de banda. Se o seu computador não tiver largura de banda suficiente, o Teams e todos os outros aplicativos começarão a atrasar, especialmente se você estiver em uma videoconferência.
Portanto, reinicie seu roteador e desconecte as outras pessoas usando a mesma conexão. Além disso, use uma conexão a cabo, se possível. Caso contrário, mude para um canal Wi-Fi diferente ou obtenha um adaptador Wi-Fi para melhorar seu alcance Wi-Fi e de forma confiável.
Desligue o vídeo
Se você estiver participando de uma videochamada, desative seu próprio vídeo se não estiver apresentando. Vá para as opções de reunião e clique em Desligue a camera.
Além disso, não se esqueça de desabilitar o vídeo de entrada também. Navegar para Mais ações e selecione Desligue a entrada de vídeo.
Ao desabilitar o vídeo, você reduz o esforço que o Teams coloca em sua largura de banda. Conforme explicado acima, se você estiver com pouca largura de banda, não se surpreenda se as equipes começarem a ficar muito lentas.
Reduza sua resolução
Se você estiver usando um replicador de porta ou docking station, desconecte o monitor. Se possível, conecte seu monitor externo diretamente à porta de vídeo de seu laptop. Tente diminuir a resolução do seu monitor. Se você estiver usando 4K, mude temporariamente para 1920 x 1080.
Exclua o Cache
À medida que seus arquivos de cache se acumulam, isso pode tornar as equipes muito lentas e sem resposta. Tente limpar o cache do seu aplicativo. Lembre-se de que você precisa excluir os arquivos de cache a cada duas semanas ou mais para evitar problemas técnicos.
- Tipo % appdata% Microsoft teams na barra de pesquisa do Windows.
- Em seguida, localize e remova todos os arquivos da pasta Cache, pasta Blob_storage, pasta de bancos de dados, GPUCache, Armazenamento local e a pasta tmp.
- Abra a pasta IndexedDB e exclua o arquivo .db.
- Reinicie o seu computador e verifique os resultados desta ação.
Conclusão
Às vezes, o Microsoft Teams pode atrasar enquanto você digita algo na janela de bate-papo. Esse problema pode ser devido a problemas de baixa largura de banda ou outras falhas relacionadas à rede.
Esperamos que as correções neste guia tenham ajudado você a resolver esse problema. Deixe-nos saber quais métodos funcionaram para você. Compartilhe sua opinião nos comentários abaixo.