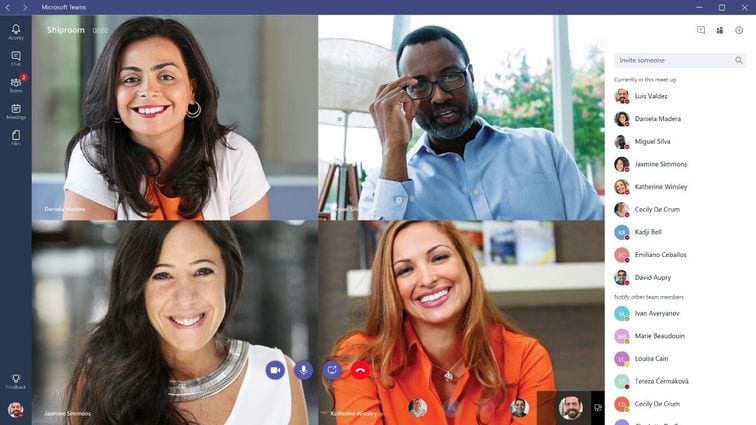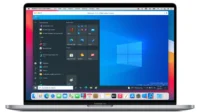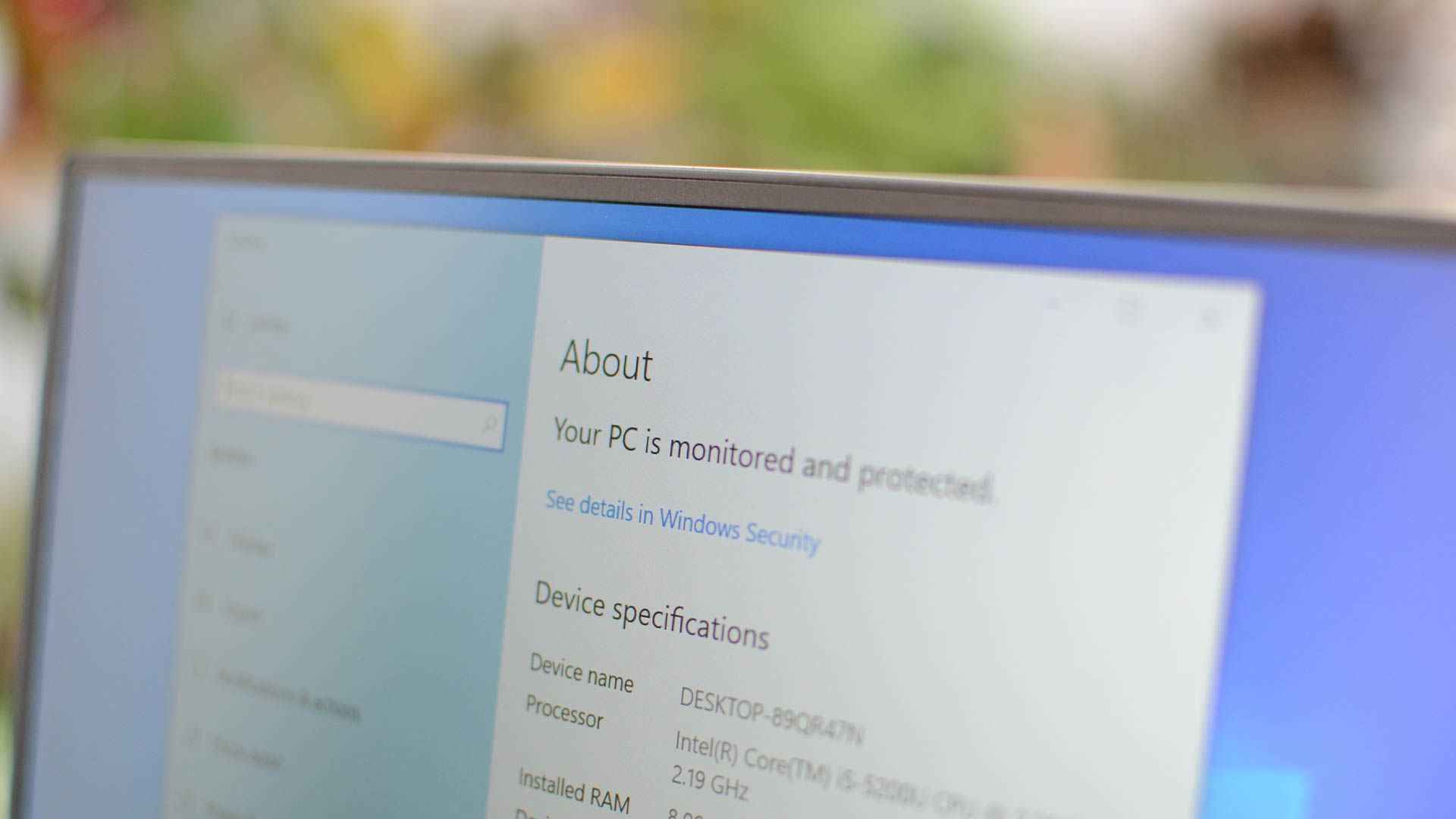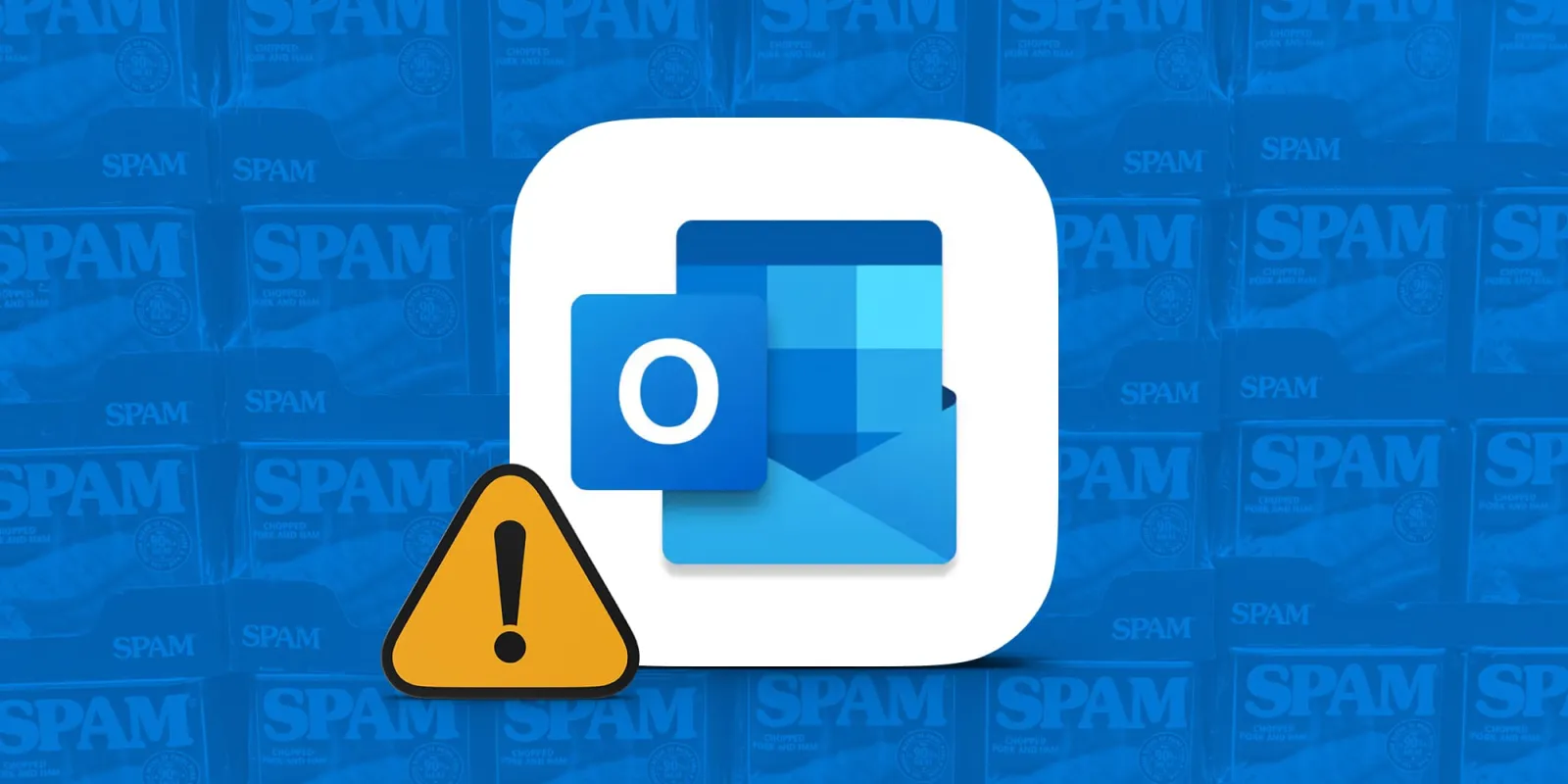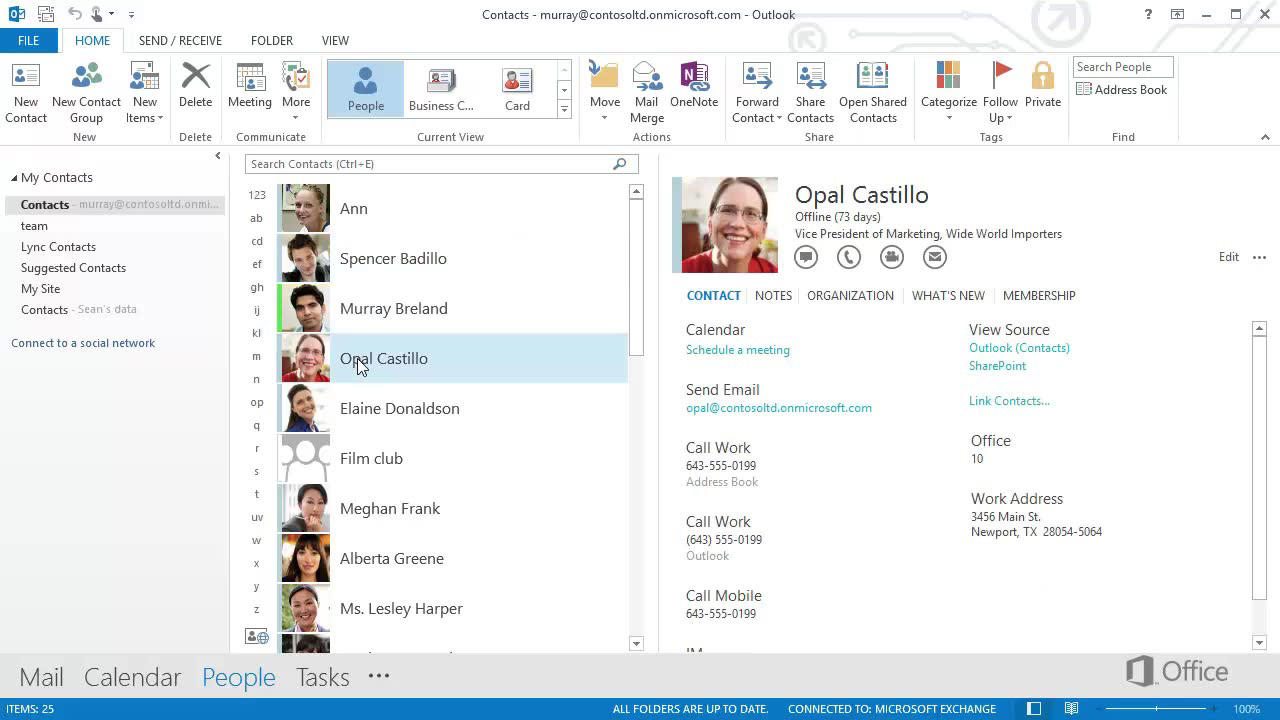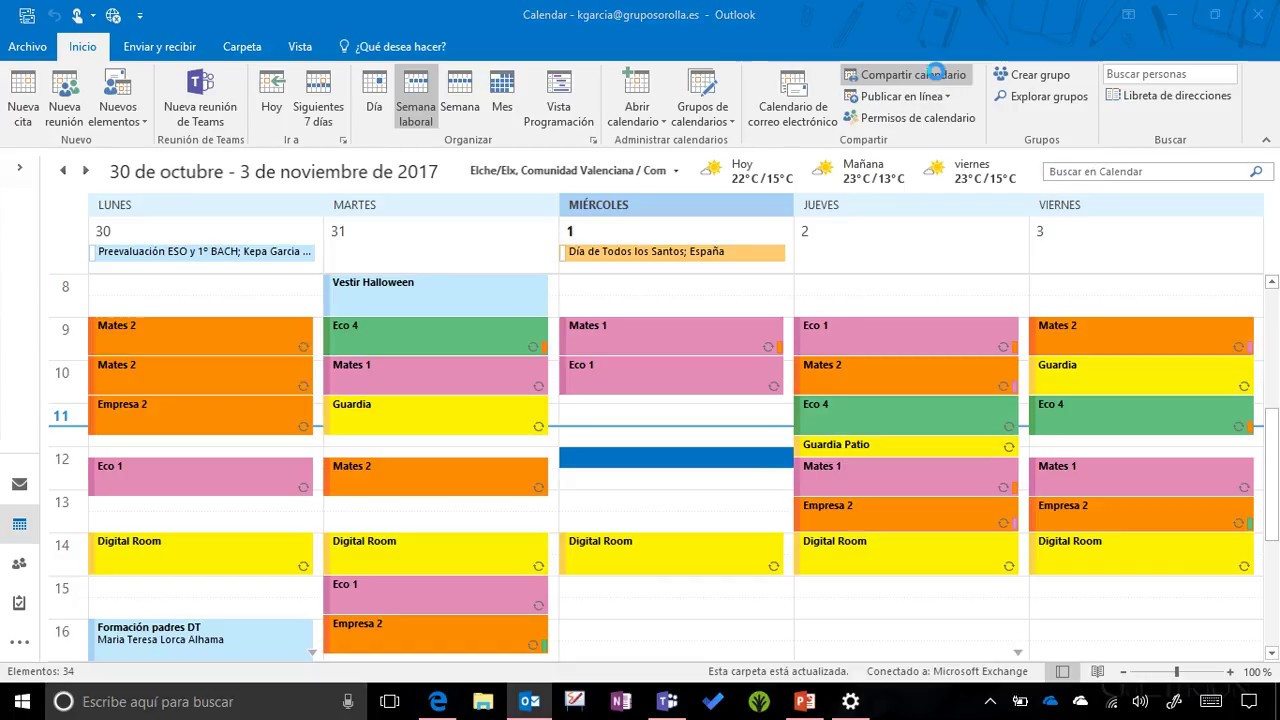Se você usa o Microsoft Teams regularmente, é provável que já esteja familiarizado com os princípios básicos do aplicativo. Mudar seu plano de fundo, criar equipes separadas e colaborar em documentos são coisas que a maioria dos frequentadores regulares do Teams saberá fazer.
Para essas pessoas, são os recursos menos conhecidos que têm mais interesse. Aqueles que são difíceis de encontrar e não necessariamente anunciados pela Microsoft.
Com isso em mente, aqui estão 10 truques e dicas que o ajudarão a obter o máximo do Microsoft Teams. Isso abrange funcionalidades básicas e mais avançadas, embora alguns recursos possam estar disponíveis apenas nos aplicativos Windows e Mac.
Compartilhe sua tela
Mantivemos este aqui, principalmente porque é algo que as pessoas muitas vezes lutam para encontrar. Quando estiver em uma chamada ativa, clique no botão Compartilhar bandeja no menu que aparece na parte inferior (geralmente indicado por uma seta para cima dentro de um quadrado):
Você terá então opções para compartilhar toda a sua área de trabalho, a janela atualmente aberta ou um aplicativo específico. Para obter mais informações, consulte nosso tutorial completo sobre como compartilhar sua tela no Microsoft Teams.
Mensagem durante uma videochamada
Existem algumas situações, especialmente quando as pessoas estão fazendo uma apresentação para um grupo, em que pode não ser apropriado falar durante uma reunião. Para abrir o feed do bate-papo, clique no ícone do balão de fala, localizado dois à direita do botão da bandeja de compartilhamento na imagem acima. Você pode digitar sua mensagem normalmente, com todos recebendo uma notificação pop-up quando novas mensagens forem enviadas.
Se a chamada foi configurada em um canal ou grupo específico, essas mensagens ainda estarão disponíveis após a conclusão da chamada.
Grave reuniões
Gravar uma reunião pode ser útil, especialmente para referência futura ou para enviar a alguém que não pôde participar da chamada. Durante uma reunião, clique nos três pontos do menu capturado acima e escolha “Iniciar gravação”. Tanto o visual quanto o áudio serão gravados e feitos
Todos os participantes serão notificados de que a chamada está sendo gravada, com recursos visuais e áudio disponíveis como vídeo logo após o término da reunião. Ele estará então disponível para reprodução no canal ou bate-papo relevante, enquanto o host também pode optar por compartilhar externamente.
Crie subgrupos com tags específicas
Às vezes, você pode querer falar com membros específicos da equipe sobre um determinado assunto, mas prefere não ter o trabalho de criar um canal totalmente novo. É aí que entram as tags, que permitem agrupar pessoas dependendo do tipo de trabalho ou de um projeto específico. O administrador da empresa pode ter que ativar esse recurso para todos os membros, mas definitivamente vale a pena fazer.
- Clique em “Equipes” no painel esquerdo e encontre a equipe específica que você está procurando
- Passe o mouse sobre ele e clique nos três pontos
- Selecione “Gerenciar tags”
- Escolha as pessoas que você gostaria de adicionar a uma tag específica e como gostaria de chamá-la
Agora, você pode usar essas tags para @ mencionar esse grupo específico de pessoas, garantindo que apenas as pessoas mais relevantes sejam notificadas.
Use o Outlook e as equipes juntos
O Teams foi desenvolvido para ser um balcão único para colaboração, então pode ser um pouco complicado acessar um aplicativo separado para email. No entanto, a Microsoft permite que você integre os dois, o que significa que você pode compor uma mensagem no Teams que também é enviada como um e-mail.
Para usar esse recurso, você precisa primeiro enviar a mensagem no Teams. Em seguida, passe o mouse sobre a mensagem específica e clique nos mesmos três pontos anteriores. Clique na opção que diz “Compartilhar no Outlook”.
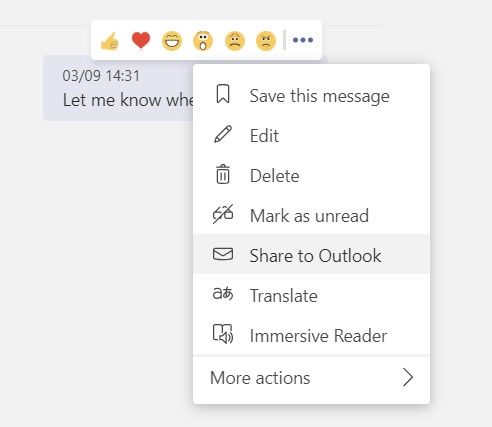
Supondo que seu Outlook esteja vinculado à mesma conta da Microsoft que o Teams está, você será solicitado a selecionar qualquer destinatário e adicionar comentários específicos.
Salve chats para o futuro
Tocar nos mesmos três pontos em qualquer mensagem também permite que você salve as conversas para referência futura. Depois de salvos, você pode acessá-los a qualquer momento clicando em seu ícone no canto superior direito e escolhendo “Salvo”.
Silenciar e ocultar notificações
As notificações são ótimas, até que você seja bombardeado com elas. O Teams dá a você controle sobre quem pode ou não enviar notificações, o que pode ser útil se você for membro de muitos canais ativos.
Para canais específicos, vá até o título “Equipes” e passe o mouse sobre o canal cujas notificações deseja alterar. Clique nos três pontos que aparecem e escolha Notificações do canal. Você terá então opções para “Todas as atividades”, “Desligado” ou “Personalizado”.
Para um bate-papo específico, escolha “Bate-papo” no painel esquerdo e clique nos mesmos três pontos. Aqui, você simplesmente verá a opção de “Silenciar” essa conversa específica.
Use contas diferentes
Com a Microsoft encorajando as pessoas a também usarem o Teams para uso geral, está claro que alguns desejarão alternar entre contas pessoais. Ainda não há uma solução dentro do aplicativo, embora você possa executar uma versão separada do Teams (conta diferente e todas) como um aplicativo da web.
Basta ir para teams.microsoft.com para começar, embora você precise sair de uma conta antes de entrar na outra.
Adicionar aplicativos importantes
Pode ser incrivelmente irritante alternar entre vários aplicativos o tempo todo, principalmente se você usar o mesmo punhado todos os dias.
Para adicionar um aplicativo, basta clicar no ícone + ao lado da pessoa ou canal que você selecionou e escolher entre uma grande seleção de aplicativos. Se você não vir essa opção, provavelmente significa que o proprietário não lhe concedeu permissão para fazer essas alterações.
Colabore em documentos do Microsoft Office
Os aplicativos do Office da Microsoft deram grandes passos com a colaboração em tempo real nos últimos anos e agora as pessoas podem compartilhar e editar documentos diretamente na interface do Teams.
Para nosso guia detalhado sobre como configurar isso, verifique como colaborar em documentos usando o Microsoft 365.
Se você é novo no Teams ou deseja ver quais novos recursos estão sendo adicionados, verifique nosso guia geral para o Microsoft Teams. Este artigo é baseado em um guia semelhante em nosso site irmão, PC-Welt.