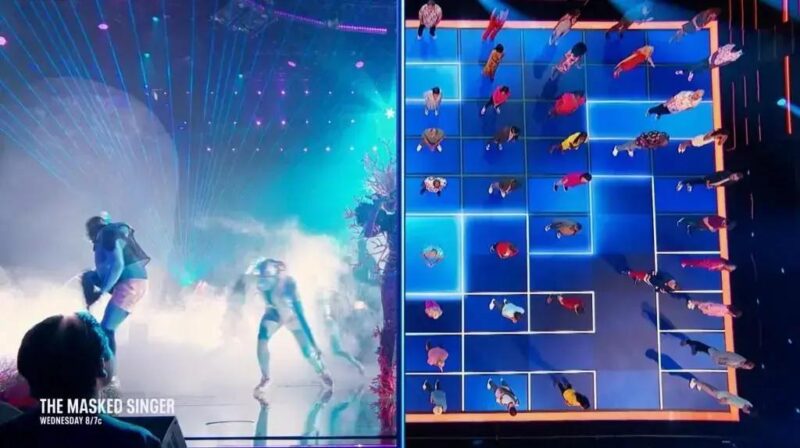No mundo interconectado de hoje, WhatsApp Web emerge como uma extensão indispensável do aplicativo móvel WhatsApp, permitindo aos usuários manterem-se em comunicação contínua por meio de seus computadores. Disponibilizado pela primeira vez em 2015, essa funcionalidade reflete a evolução constante das formas de comunicação digital, apoiando-se na simplicidade de conectar-se ao escanear um código QR através do smartphone. Importante ressaltar que, ao longo do tempo, o WhatsApp Web se consolidou como uma ferramenta versátil que espelha as mensagens do dispositivo móvel no PC, ampliando assim as possibilidades de uso profissional e pessoal da plataforma.
Navegando por este guia completo, os leitores descobrirão como utilizar plenamente o WhatsApp Web, desde a conexão inicial, seja por um dispositivo Android ou iOS, até possíveis dúvidas como permitir o acesso à câmera do celular para escaneamento do QR code. A experiência é enriquecida por características como atalhos de teclado e configurações personalizáveis de notificações, proporcionando uma interação mais eficiente e segura. Além disso, será abordado como fazer para desconectar-se de maneira segura, protegendo a privacidade, especialmente ao usar computadores públicos. Acompanhe este artigo para desbravar as funcionalidades do WhatsApp Web e potencializar sua comunicação digital.
Conectando o WhatsApp Web pelo Android
Para conectar o WhatsApp Web pelo Android e aproveitar a comodidade de manter suas conversas acessíveis tanto no celular quanto no computador, siga os passos abaixo. Este processo permite que você vincule até quatro dispositivos à sua conta WhatsApp, proporcionando flexibilidade e eficiência na comunicação.
Passos para Conectar:
- Abra o WhatsApp no seu celular Android: Inicie o aplicativo WhatsApp no seu telefone principal. Esse passo é essencial para iniciar o processo de vinculação.
- Navegue até ‘Dispositivos Vinculados’: No menu do WhatsApp, selecione a opção
Dispositivos Vinculadose, em seguida,Vincular um dispositivo. Isso prepara o aplicativo para estabelecer uma nova conexão. - Autenticação: Para garantir a segurança, o WhatsApp solicitará que você desbloqueie o telefone usando autenticação biométrica ou inserindo seu PIN. Essa etapa de segurança confirma que você é o proprietário da conta e está autorizado a realizar a vinculação.
 Escanear o Código QR: No dispositivo que você deseja vincular (pode ser um computador ou outro celular), acesse a interface do WhatsApp Web, que exibirá um código QR. Use o celular Android para escanear esse código. A câmera do seu celular será ativada para permitir a leitura do código.
Escanear o Código QR: No dispositivo que você deseja vincular (pode ser um computador ou outro celular), acesse a interface do WhatsApp Web, que exibirá um código QR. Use o celular Android para escanear esse código. A câmera do seu celular será ativada para permitir a leitura do código.
Considerações Importantes:
Leia também:
- Permanência da Conexão: Após vinculado, o dispositivo pode permanecer conectado sem que o celular principal esteja conectado à internet. No entanto, é necessário reconectar o telefone principal a cada 14 dias para manter os dispositivos vinculados ativos.
- Uso em Múltiplos Celulares: Esse método é particularmente útil quando você precisa usar o WhatsApp em diferentes celulares. Após escanear o código QR com o segundo celular, a conexão será estabelecida, permitindo o uso do WhatsApp Web sem a necessidade de um computador.
- Interface do Usuário: Vale ressaltar que a interface do WhatsApp Web pode não ser tão intuitiva em um celular quanto é em um computador. Isso se deve às diferenças de layout e tamanho de tela, o que pode exigir um período de adaptação para usuários acostumados apenas com a versão móvel do aplicativo.
Seguindo esses passos e considerações, você poderá maximizar sua experiência de uso do WhatsApp Web, tornando sua comunicação mais versátil e eficiente.
Conectando o WhatsApp Web pelo iPhone (iOS)
Para conectar o WhatsApp Web pelo iPhone (iOS) e desfrutar da praticidade de acessar suas mensagens tanto no celular quanto no computador, você pode seguir um processo simples que envolve o navegador Safari e a leitura de um código QR. No entanto, uma atualização recente trouxe uma alternativa interessante que permite a conexão usando apenas o número de telefone, sem a necessidade de escanear o código QR. Veja como proceder em ambos os métodos:
Conexão Tradicional via QR Code:
- Abra o Safari no seu iPhone e digite ‘web.whatsapp.com’ na barra de endereços.
- Toque no ícone ‘AA’ localizado na parte inferior da tela e selecione ‘Solicitar versão para computador’.
- Escanear o QR Code: Um código QR será exibido na tela do seu computador. Use o iPhone para escanear esse código, acessando o WhatsApp, indo até Ajustes > Dispositivos Conectados > Conectar um Dispositivo.
Conectando com o Número de Telefone:
- No Computador:
- Visite
web.whatsapp.com. - Clique em “Conectar com número de telefone”.
- Digite o código do país e o número de telefone.
- Receba e insira o código de oito dígitos exibido no navegador.
- Visite
- No iPhone:
- Abra o WhatsApp e vá até Ajustes.
- Selecione “Dispositivos Conectados” > “Conectar dispositivo”.
- Escolha “Conectar com número de telefone” na parte inferior da tela.
- Digite o código exibido no navegador.
Essa novidade é especialmente útil em situações onde há problemas com a câmera do celular ou quando não é possível escanear o QR Code no momento. Importante ressaltar que a funcionalidade de conectar usando o número de telefone está sendo implementada gradativamente, podendo não estar disponível para todos os usuários imediatamente.
Lembrando que, para ambos os métodos, é fundamental que o WhatsApp esteja atualizado na sua versão mais recente disponível na App Store. Essas opções oferecem flexibilidade e comodidade para os usuários do iPhone, facilitando o acesso ao WhatsApp Web tanto para fins pessoais quanto profissionais.
Como Permitir o Acesso à Câmera do Celular
Para permitir o acesso à câmera do celular e utilizar todas as funcionalidades do WhatsApp Web, como enviar fotos diretamente da câmera ou fazer chamadas de vídeo, siga os passos abaixo conforme o navegador que estiver utilizando:
- Google Chrome:
- Ao abrir o WhatsApp Web e selecionar um contato, clique no ícone de anexo e, em seguida, no botão da câmera.
- Surgirá uma solicitação para permitir o acesso à câmera; selecione “Sempre permitir que [site] acesse sua câmera” e clique em “Concluído”.
- Confirme sua escolha clicando em “Ok, Entendi”.
- Mozilla Firefox:
- Similarmente, ao tentar utilizar a câmera no WhatsApp Web, escolha a opção “Compartilhar dispositivo selecionado”.
- Em seguida, clique em “Compartilhar sempre” para garantir que o acesso à câmera seja permitido sem necessidade de aprovação futura.
Após conceder as permissões necessárias, a tela exibirá a imagem da webcam no centro. Para capturar uma foto, basta clicar no botão verde da câmera. Uma prévia da foto será exibida, permitindo adicionar uma legenda antes de enviar para o contato selecionado com o botão verde de envio.
Para realizar chamadas de vídeo através do WhatsApp Web, é necessário abrir a aplicação do WhatsApp no computador, selecionar a conversa desejada e clicar no ícone da câmera no canto superior direito. Durante a chamada, é possível silenciar o microfone ou pausar a webcam usando os controles disponíveis. Vale ressaltar que, para uma experiência completa, seu computador e telefone devem estar conectados à internet, e é essencial que o WhatsApp tenha permissão para acessar sua câmera e microfone. Caso essas permissões tenham sido negadas anteriormente, pode ser necessário reiniciar o programa para ajustar as configurações de acesso.
Desconectando o WhatsApp Web
Desconectar-se do WhatsApp Web é um processo simples, mas essencial para manter sua segurança e privacidade, especialmente ao utilizar dispositivos compartilhados ou públicos. Veja como proceder em diferentes dispositivos:
- Desconexão Direta no PC:
- Acesse
web.whatsapp.comno seu navegador ou abra o WhatsApp Desktop. - Clique no ícone de três pontos (Web) ou no ícone de seta (Desktop) no canto superior esquerdo.
- Selecione ‘Desconectar’. Uma janela de confirmação aparecerá; confirme a ação.
- Acesse
- Desconexão Usando Dispositivo Android:
- Abra o WhatsApp no seu dispositivo Android.
- Toque no ícone de três pontos no canto superior direito e vá para ‘Aparelhos conectados’.
- Selecione o computador conectado e toque em ‘Desconectar’.
- Desconexão Usando iPhone (iOS):
- Abra o WhatsApp no seu iPhone.
- Vá para ‘Configurações’, depois ‘Aparelhos conectados’.
- Selecione o computador conectado e toque em ‘Desconectar’.
Para uma abordagem mais ampla, caso deseje desconectar todos os dispositivos vinculados simultaneamente, siga os passos abaixo:
- No seu telefone:
- Abra o WhatsApp e toque em ‘Configurações’.
- Toque em ‘Aparelhos conectados’.
- Toque em ‘Multi-dispositivos’.
- Selecione ‘Desconectar todos os dispositivos’.
Lembre-se de que, para a melhor experiência e segurança, é recomendável manter o WhatsApp atualizado na versão mais recente disponível. Além disso, é importante saber que o WhatsApp Web será automaticamente desconectado se não for usado por 30 dias, ou se o WhatsApp no seu telefone permanecer inativo por 14 dias. Essas medidas são importantes para garantir que sua conta permaneça segura e acessível apenas por você.
Como baixar e usar o WhatsApp Desktop no PC
O WhatsApp Desktop é uma versão do WhatsApp Web que você instala no seu computador. É possível fazer o download do aplicativo WhatsApp Desktop tanto para o sistema Windows como para o macOS. Os aplicativos são praticamente uma versão do WhatsApp Web, porém um pouco melhoradas e que precisam ser instaladas localmente. Há alguns meses a Microsoft lançou uma versão Beta com mais funções, porém mais bugada. No geral o funcionamento é o mesmo.
Para usar a versão Desktop, siga os passos abaixo.
- Baixe o aplicativo Desktop para Windows ou Mac;
![Como usar o WhatsApp Web e o app para Windows e macOS [Mega Guia] 3 tela com os links para baixar o WhatsApp Desktop para Windows e Mac](https://tekimobile.com/wp-content/uploads/2020/12/baixar-whatsapp-web-para-pc.jpg)
- Depois de instalar, abra o aplicativo e ele exibirá o QR Code para você escanear
- Abra o aplicativo para celulares do mensageiro, clique nos três pontinhos no canto superior esquerdo e então em “Conectar um aparelho”
- Agora basta apontar a câmera e o QR Code escanear. Pronto.
Conclusão
Ao longo deste guia completo sobre o uso do WhatsApp Web, exploramos as múltiplas facetas dessa ferramenta indispensável no cenário atual da comunicação digital. Desde a configuração inicial até dicas de segurança para manter sua conta protegida, procuramos oferecer um panorama abrangente que atendesse tanto a usuários novos quanto aos mais experientes. É evidente que a capacidade de se conectar de qualquer lugar, através de diversos dispositivos, transformou significativamente a maneira como interagimos no nosso dia a dia, tanto em contextos pessoais quanto profissionais.
É importante frisar que, embora tenhamos coberto uma vasta gama de informações, a prática contínua e a exploração das funções disponíveis são fundamentais para otimizar sua experiência de uso. A versatilidade do WhatsApp Web, como observamos, abre portas para um leque de possibilidades comunicacionais, reforçando a importância de permanecer atualizado sobre as novas atualizações e funcionalidades que continuam a emergir. Encorajamos, portanto, uma atitude de curiosidade e experimentação, visando não apenas a eficiência na comunicação, mas também a segurança e o respeito pela privacidade alheia. Que este guia sirva como um ponto de partida para descobertas ainda mais significativas no universo do WhatsApp Web.
FAQs
Como posso usar o WhatsApp Web passo a passo?
Para utilizar o WhatsApp Web, siga estas etapas:
- Abra o WhatsApp em seu smartphone.
- Se estiver usando um dispositivo Android, clique em “Mais Opções”; se for um iPhone, vá em “Configurações”.
- Escolha “Aparelhos conectados” e toque em “Conectar um aparelho”.
- Use a câmera do smartphone para ler o código QR que aparece na tela do navegador ao acessar o site do WhatsApp Web.
Quais recursos estão disponíveis no WhatsApp Web?
O WhatsApp Web e o aplicativo de WhatsApp para computador funcionam como extensões do WhatsApp do seu celular. Isso permite que as mensagens trocadas sejam sincronizadas entre o celular e o computador, possibilitando que você as acesse em ambos os dispositivos.
Quais são as maneiras de acessar o WhatsApp Web?
Para acessar o WhatsApp Web, siga os seguintes passos:
- Vá até web.whatsapp.com no seu navegador de internet.
- Aguarde até que um QR Code seja mostrado na tela.
- Abra o WhatsApp no seu celular.
- Toque no ícone de menu, representado por três pontos.
- Selecione “Aparelhos conectados” e depois “Conectar um aparelho”.
- Confirme o processo com a sua senha, caso necessário.
Como faço para navegar no WhatsApp Web?
Para navegar no WhatsApp Web, você deve:
- Abrir o WhatsApp em seu celular.
- Tocar no ícone de menu, que pode ser três pontos ou linhas, localizado no canto superior direito.
- Escolher “WhatsApp Web” ou “WhatsApp Desktop”, a depender da versão em uso.
- Selecionar “Escanear QR Code”.
- Apontar a câmera do celular para o código QR na tela do computador para realizar a leitura e estabelecer a conexão.

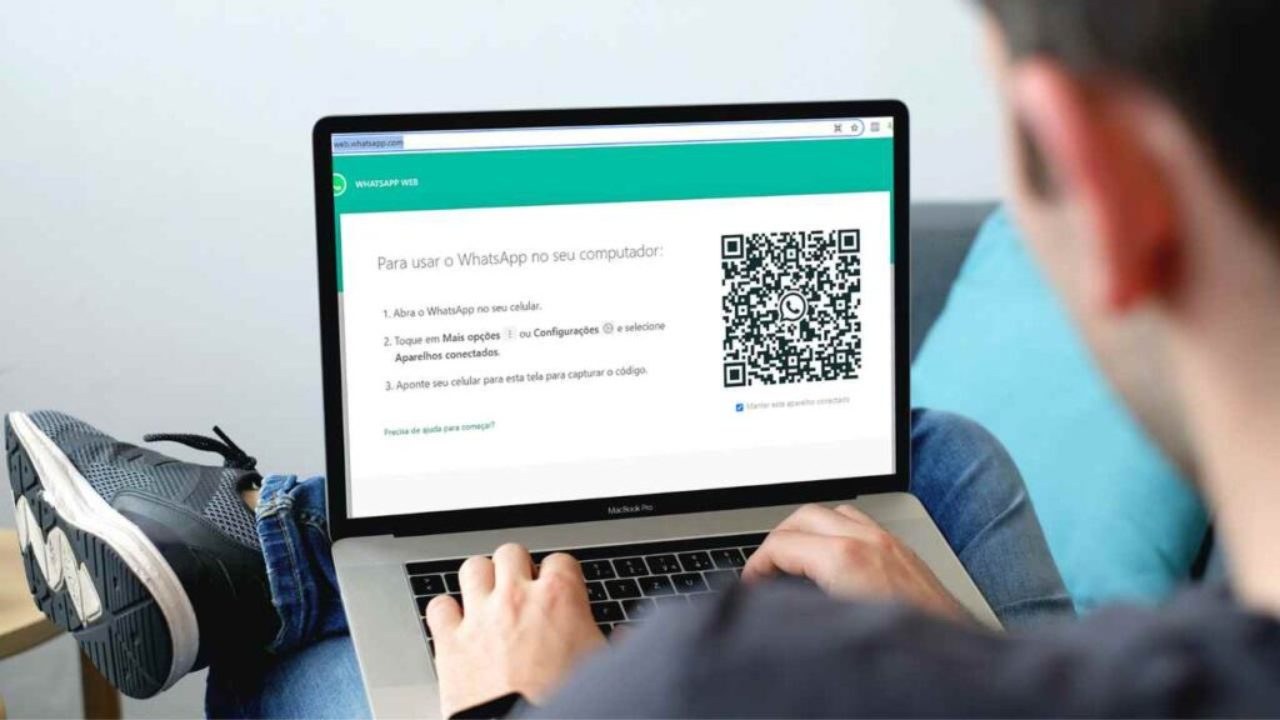
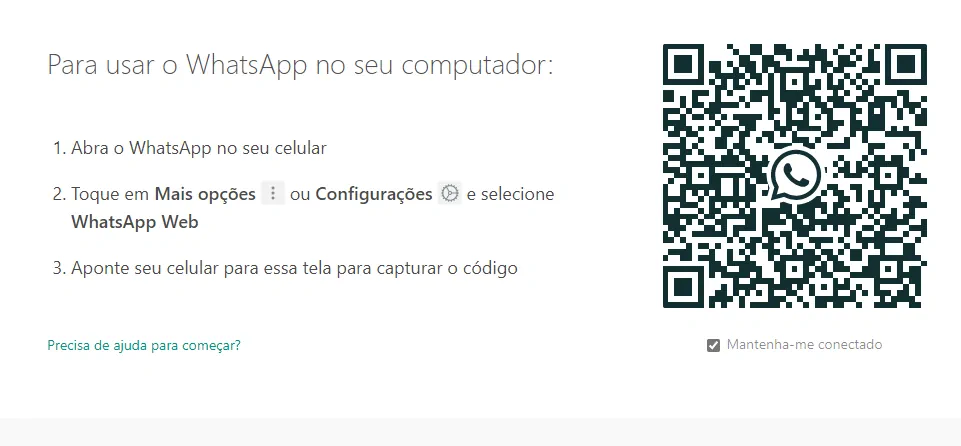 Escanear o Código QR: No dispositivo que você deseja vincular (pode ser um computador ou outro celular), acesse a interface do WhatsApp Web, que exibirá um código QR. Use o celular Android para escanear esse código. A câmera do seu celular será ativada para permitir a leitura do código.
Escanear o Código QR: No dispositivo que você deseja vincular (pode ser um computador ou outro celular), acesse a interface do WhatsApp Web, que exibirá um código QR. Use o celular Android para escanear esse código. A câmera do seu celular será ativada para permitir a leitura do código.