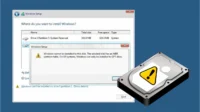Poucas coisas na vida são previsíveis. Infelizmente, uma delas são as atualizações do Windows com erros. Após cada atualização importante, você verá uma série de relatórios de drivers quebrados, recursos quebrados e a Tela Azul da Morte.
Essas atualizações também trazem patches de segurança vitais, portanto, ignorá-los totalmente não é sua melhor escolha. As atualizações também podem acelerar as coisas, embora você possa obter uma ajuda extra se o seu PC se esforçar em todas as tarefas.
Por falar em dicas inteligentes, adoro compartilhar maneiras de você aproveitar melhor sua tecnologia,
Agora que todas as dificuldades foram resolvidas com a grande atualização do Windows, é hora de testar os melhores novos recursos.
Primeiro, você precisa atualizar
A atualização do Windows 10 de outubro está instalada no seu computador? Esta é uma maneira rápida e fácil de verificar. Acerte o Tecla Windows + R, então digite Winver na caixa que aparece. Selecione Está bem. A versão mais recente é 2009, número de compilação 19042.572.
Se ainda não o fez, você pode atualize o Windows 10 navegando para Configurações, Clique em Atualização e segurançae clique em atualização do Windows. A partir daí, você poderá ver se novas atualizações estão disponíveis para download. Se não, clique em Verifique se há atualizações para forçar o processo.
Agora você está pronto para começar a usar esses novos recursos.
HACK DE PRODUTIVIDADE: Atalhos de teclado do Windows 10 que você precisa conhecer
1. Personalize o seu menu Iniciar
A capacidade de escolher uma cor de destaque para personalizar o Windows 10 não é nenhuma novidade, mas a atualização traz um toque adicional. Agora você poderá alternar entre Claro ou Escuro como o modo padrão do Windows e para o modo de aplicativo padrão.
O modo padrão do Windows muda a cor da barra de tarefas e do menu Iniciar. O modo de aplicativo padrão muda a cor das janelas e pastas.
Para alternar entre o modo claro ou escuro:
- Selecione Começar no canto esquerdo inferior
- Clique Configurações (o ícone de engrenagem)
- Selecione Personalização, então clique Cores no menu esquerdo
- Em Escolha sua cor, você pode selecionar Modo claro ou escuro, ou uma combinação de ambos
A partir daí, você pode escolher uma cor de destaque para todas as janelas e cores.
Dica profissional: Acesse ainda mais rápido com o mouse. Clique com o botão direito na sua área de trabalho e selecione Personalizar. Clique em Cores e siga a última etapa acima.
2. Veja todas as suas janelas e guias abertas
Se você tiver muitas janelas abertas, a barra de tarefas pode ficar cheia de atalhos e aplicativos. Existe uma maneira muito mais rápida de ver quais janelas estão abertas sem pesquisar na barra de tarefas.
Este truque é um dos favoritos ao longo do tempo, mas agora Alt + Tab mostra todas as guias do navegador abertas também. (Nota: Funciona apenas para o Microsoft Edge.)
Para experimentar, pressione e segure o Alt tecla, em seguida, pressione a Aba chave. O Windows mostrará um instantâneo do que está aberto.
Enquanto mantém pressionada a tecla Alt, você pode selecionar uma janela tocando Aba ou usando o cursor do mouse. Para fechar uma janela, basta clicar no X no canto superior direito da visualização.
3. Mude para o modo Tablet se você tiver um Surface Pro ou Surface Book
Seu Surface Pro ou Surface Book pode se transformar magicamente de um PC em um tablet com apenas alguns cliques. Essa configuração é ótima para quando você precisa de um dispositivo mais sensível ao toque e super fácil de navegar. Também faz com que o uso de aplicativos do Windows projetados para tablets funcione melhor.
A alternância entre o modo tablet e PC é muito fácil:
- Selecione Centro de Ação na barra de tarefas. É o ícone em forma de balão de fala no canto direito, próximo ao relógio.
- Abaixo das notificações, existem várias opções que incluem conexões Wi-Fi, modo de voo e recorte de tela.
- Olhe para Modo tablet. Toque para alternar.
- Para voltar ao modo PC, basta seguir os mesmos passos.
Nota: Este recurso só funciona se o seu dispositivo tiver uma tela sensível ao toque.
4. Altere a taxa de atualização da tela
A taxa de atualização do seu monitor determina como o movimento suave aparece na tela. Isso é especialmente importante ao jogar videogames com uso intensivo de gráficos, mas você também notará quando estiver arrastando janelas abertas.
Os monitores oferecem suporte a diferentes taxas de atualização, determinadas pelo fabricante e modelo. Em geral, um monitor de 60 Hz pode exibir imagens a 60 quadros por segundo.
Se seus gráficos estiverem atrasados, verifique se a tela está na taxa de atualização máxima:
- Clique no Botão de início no canto esquerdo inferior e selecione Configurações (o ícone de engrenagem).
- Clique em Sistema, então Exibição. Isso deve abrir automaticamente ou selecioná-lo no menu à esquerda.
- Role para baixo até a penúltima opção, Configurações avançadas de exibição.
- Se você usar monitores duplos, selecione no menu suspenso qual monitor deseja alterar.
- No Taxa de atualização menu suspenso, você verá algumas opções de taxa de atualização suportadas pelo seu monitor.
- Basta clicar na taxa de atualização desejada e fechar a janela.
5. Fixar guias na barra de tarefas
Assim como fixar a calculadora, ferramenta de recorte ou seu aplicativo favorito na barra de tarefas, a atualização mais recente permite que você fixe guias de sites também. Isso fornece acesso fácil e imediato aos sites visitados com mais frequência, sem iniciar o navegador.
Nota: Novamente, isso só funciona com o Microsoft Edge.
Para fixar guias:
- Abra o Microsoft Edge e navegue até o site que deseja fixar.
- No canto superior direito, clique em Configurações (os três pontos).
- Navegue e passe o mouse sobre Mais ferramentas.
- Clique Fixar a barra de tarefas e escolha o título que deseja exibir ao passar o mouse sobre o alfinete.
Como bônus, você pode seguir as etapas acima, mas em vez de clicar em Fixar na barra de tarefas, selecione Inicie o assistente de fixação da barra de tarefas. O Edge levará alguns segundos para analisar seus hábitos de navegação e fará algumas sugestões de sites para marcar para você.



![Como entrar sem senha no Windows [remover senha] windows segurança](https://tekimobile.com/wp-content/uploads/2022/09/windows-seguranca-200x112.jpg)