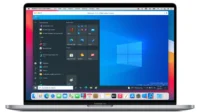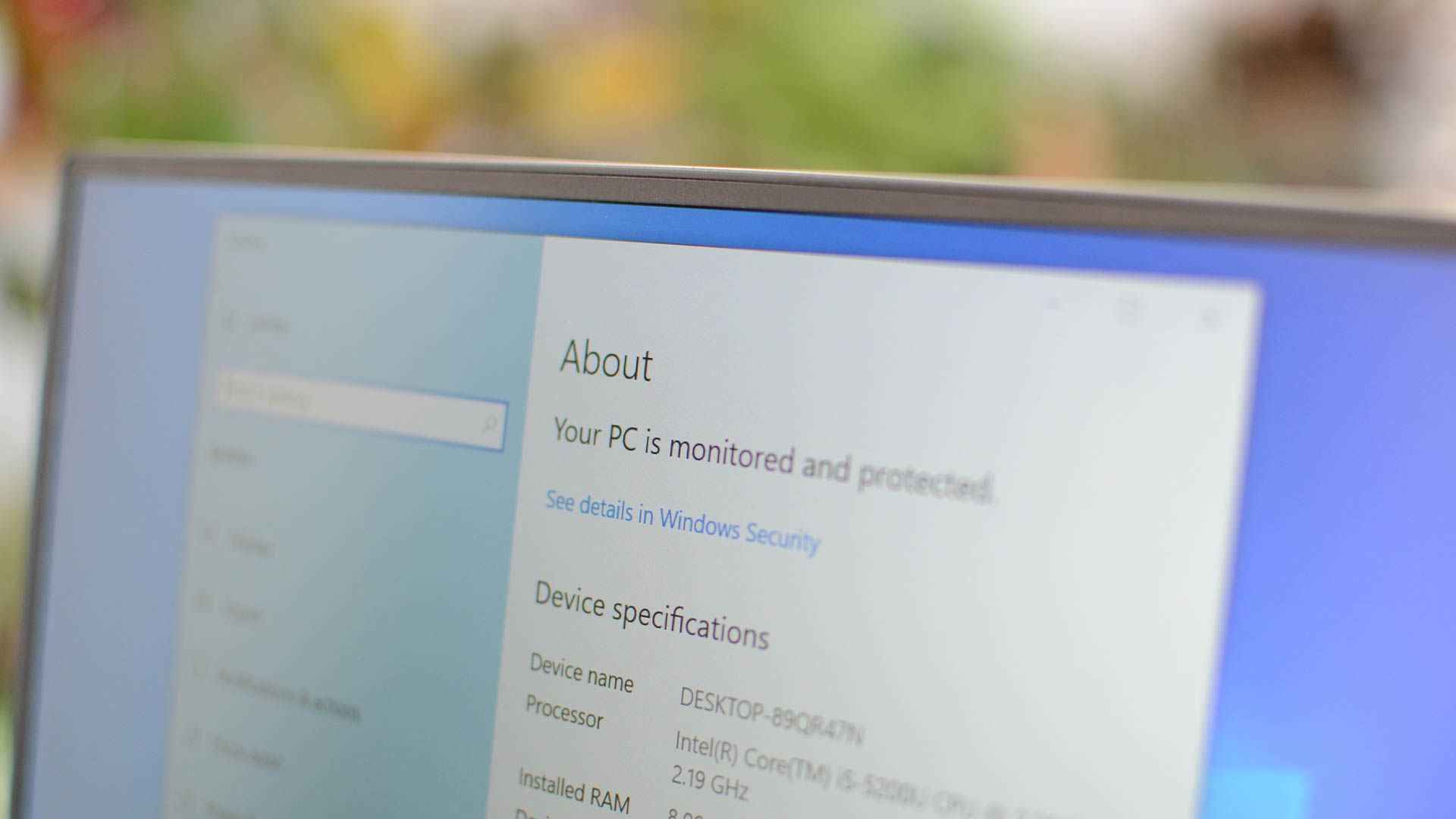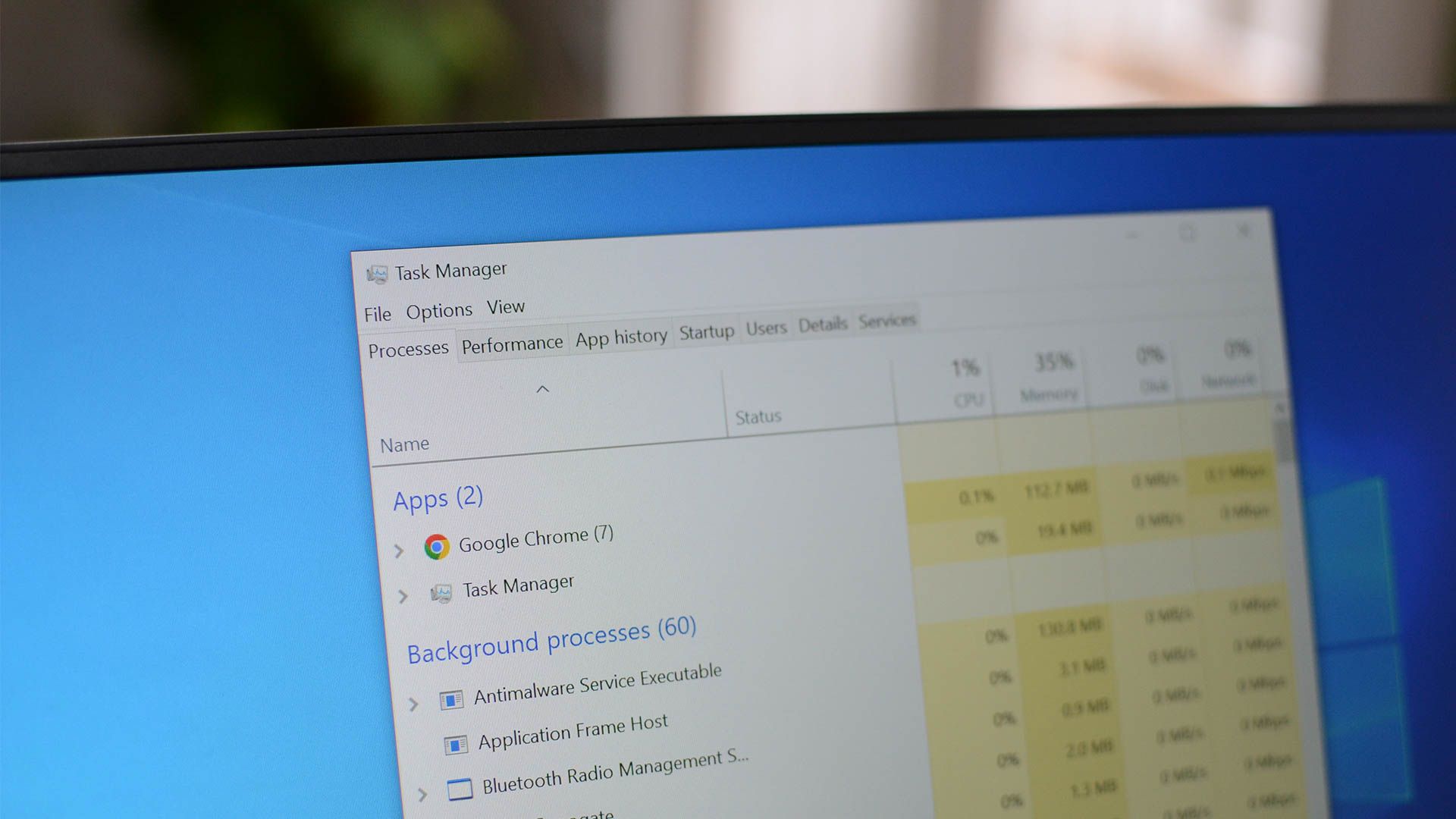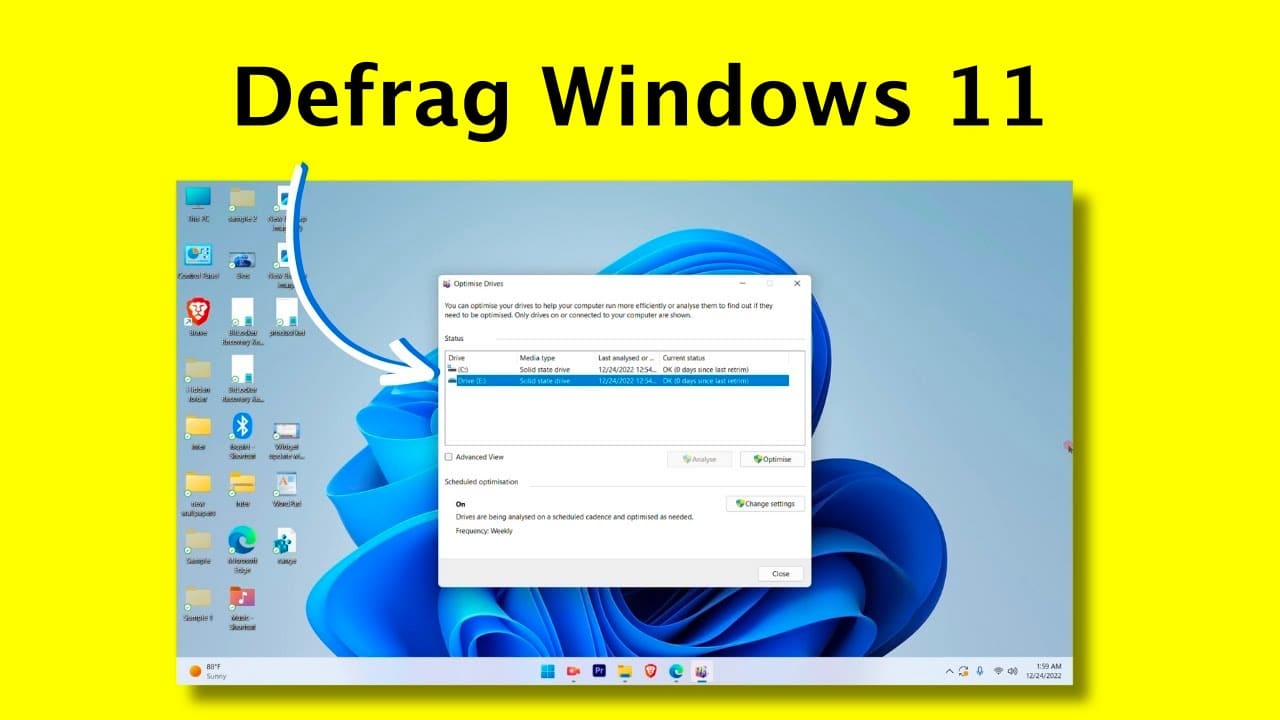Embora você normalmente não precise saber o número exato da versão do Windows que você instalou, informações gerais sobre a versão do sistema operacional que você está executando são muito importantes. Nesse artigo veremos exatamente isso, como saber a versão do Windows.
Cada sistema operacional da Microsoft tem um nome familiar, como Windows 11 ou Windows 10, mas, por trás de cada nome comum há um número de versão real do Windows.
Porque você deve saber qual versão do Windows você tem
Todos devem saber três coisas sobre a versão do Windows que instalaram: a versão principal do Windows, como 11, 10, 8 ou 7; a edição dessas versões do Windows, como Pro, Ultimate, etc.; e se essa versão do Windows é de 64 bits ou 32 bits.
Se você não sabe qual versão do Windows você tem, você não saberá qual software você pode instalar, qual driver de dispositivo escolher para uma atualização – você pode nem saber quais instruções seguir para obter ajuda com algum problema que aconteça em seu sistema!
Agora que já sabe o motivo, saiba também que é muito fácil descobrir essas informações. Vamos tratar aqui do Windows 10 e Windows 11, já que são as versões mais utilizadas ultimamente.
Como saber a versão do Windows 11
No Windows 11, clique no menu (ícone da bandeira do Windows) com o botão direito do mouse. Então um menu avançado irá aparecer. Escolha a opção sistema. Esses passos estão ilustrados na tela abaixo:
![Como saber a versão do Windows [todas as versões] 1 Como saber a versão do windows](https://tekimobile.com/wp-content/uploads/2022/02/image.png)
E, ao clicar em sistema, você verá a tela abaixo, com todas as informações que você precisa saber:
![Como saber a versão do Windows [todas as versões] 2 Como saber a versão do windows](https://tekimobile.com/wp-content/uploads/2022/02/image-1.png)
Essas informações que estão circuladas em vermelho podem ajudar muito na solução de problemas com drivers ou mesmo com aplicativos.
Como saber a versão do Windows 10
No Windows 10, você verá um menu como na tela abaixo, quando clicar no ícone da bandeira do Windows, no canto inferior esquerdo.
![Como saber a versão do Windows [todas as versões] 3 Como saber a versão do Windows [todas as versões] 4](https://tekimobile.com/wp-content/uploads/2022/02/tela3-windows-10.jpg)
Assim como no Windows 11, se você clicar com o botão direito do mouse no menu Iniciar (bandeira do Windows), verá o menu de usuário avançado. Clique na opção Sistema. Em seguida, escolha a opção Sobre. Pronto: da mesma forma que o Windows 10, você terá a informação da versão do Windows 10 e sua compilação.
Como saber a versão do Windows com um comando
Embora as imagens e informações acima sejam a melhor maneira de encontrar a versão do Windows que você está executando, não é o único meio. Há também um comando que você pode executar em seu PC que exibirá uma tela chamada “Sobre o Windows” com a versão do Windows incluída.
É muito fácil fazer isso e independe da versão do Windows que você está executando, pois os passos são idênticos.
![Como saber a versão do Windows [todas as versões] 4 Como saber a versão do Windows [todas as versões] 5](https://tekimobile.com/wp-content/uploads/2022/02/como-saber-sua-versao-do-windows.jpg)
Basta abrir a caixa de diálogo “Executar” com o atalho de teclado Win+R (mantenha pressionada a tecla Windows e pressione R uma vez). Quando essa caixa aparecer, digite winver (significa versão do Windows).
Pronto, agora você aprender como saber a versão do Windows em todas as versões. Caso não tenha conseguido, deixe seus comentários abaixo.