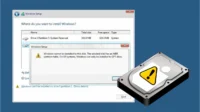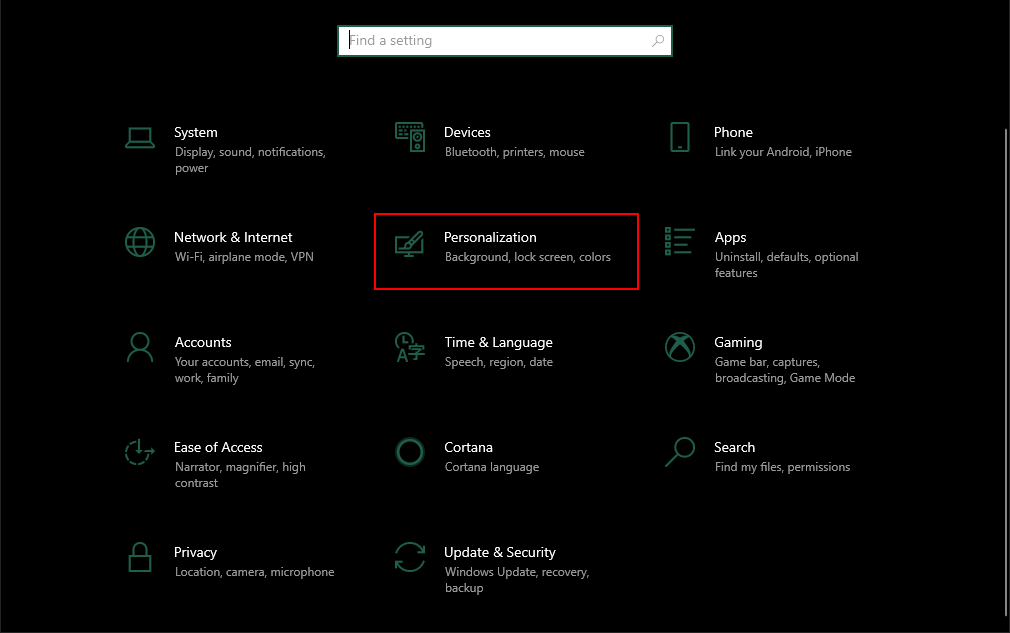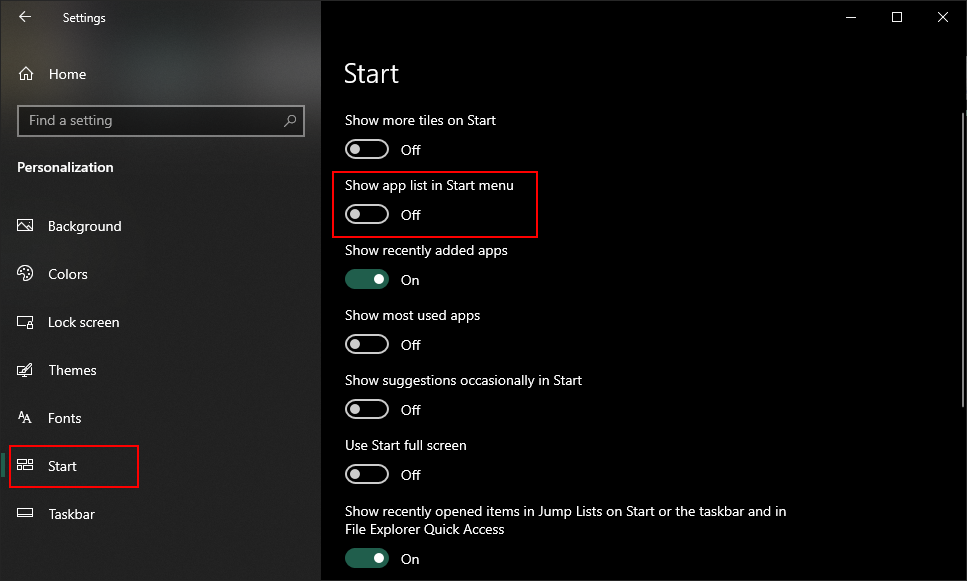O Menu Iniciar do Windows foi atualizado com todas as versões do sistema operacional Windows. No Windows 10, o Menu Iniciar tem mais opções de personalização para os usuários. No lado esquerdo do menu Iniciar, os usuários podem visualizar a lista de todos os aplicativos. A lista é muito útil para acessar os aplicativos facilmente a partir do menu Iniciar. Os usuários podem ocultar ou mostrar a lista de aplicativos de acordo com suas necessidades. Por padrão, a lista estará habilitada no Menu Iniciar, mas mostraremos os métodos pelos quais você pode remover a lista de aplicativos no Menu Iniciar.
Removendo a lista de todos os aplicativos por meio do aplicativo Configurações
Todas as listas de aplicativos no Menu Iniciar podem ser removidas através do aplicativo Configurações. Há uma opção de alternância no aplicativo Configurações que pode ativar e desativar a lista de aplicativos. Este é o método padrão para remover todas as listas de aplicativos do menu Iniciar do seu sistema. No entanto, se essa opção de alternância estiver desativada, verifique os métodos abaixo.
- Segure o janelas tecla e pressione Eu para abrir o Configuração aplicativo em seu sistema. Agora vá para o Personalização.

- Escolha o Começar no painel esquerdo e alternar Fora a “Mostrar lista de aplicativos no menu Iniciar”Opção. Isso desativará a lista de aplicativos do menu Iniciar.

- Para habilitar de volta, você só precisa virar Em a chave para a mesma opção.
Removendo a lista de todos os aplicativos por meio do Editor de política de grupo local
Outra maneira de desabilitar essa lista de aplicativos no Menu Iniciar é usando o Editor de Diretiva de Grupo Local. Essa configuração terá três opções diferentes que o usuário pode escolher. Cada um deles funciona de maneira diferente, portanto, escolha o que deseja para o seu sistema. As informações para cada opção podem ser encontradas nos detalhes da configuração.
No entanto, a Política de Grupo Local está disponível apenas para as versões Windows Pro, Enterprise e Ultimate. Pular este método, se você estiver usando o sistema operacional Windows Home.
Nota: A configuração está disponível para a configuração do computador e a configuração do usuário. O caminho é semelhante para ambos, apenas a categoria será diferente.
- Abra o Corre caixa de diálogo pressionando o Windows + R botões juntos. Agora digite “gpedit.msc”Na caixa e pressione o Entrar chave para abrir o Editor de política de grupo local janela.
Navegue até o seguinte caminho de categoria no Editor de Política de Grupo Local:User Configuration Administrative Templates Start Menu and Taskbar
Nota: Estamos usando a configuração que está disponível na configuração do computador. Você também pode usar a configuração que está em Configuração do usuário.
- Clique duas vezes na configuração chamada “Remova a lista Todos os programas do menu Iniciar”E ele será aberto em outra janela. Agora mude a opção de alternar de Não configurado para ativado.
Para aplicar as mudanças, clique no Aplique ou Está bem botão. Isso desativará a lista de aplicativos do menu Iniciar. - Para habilitar a lista de aplicativos novamente, você precisa alterar a opção de alternar de volta para Não configurado ou Desativado na etapa 3.
Removendo a lista de todos os aplicativos por meio do Editor do Registro
Se você não tiver o Editor de Diretiva de Grupo Local em seu sistema, poderá obter o mesmo resultado usando o Editor do Registro. Requer apenas algumas etapas técnicas dos usuários para definir essa configuração. Sempre recomendamos que os usuários criem um backup antes de fazer qualquer alteração no Registro. Seguindo as etapas abaixo, você pode remover facilmente a lista de aplicativos do Menu Iniciar.
Nota: O valor pode ser definido nas seções Usuários atuais e Máquina local. O caminho será o mesmo, mas apenas a colmeia será diferente.
- Abra um Corre caixa de diálogo pressionando o Windows + R botões do teclado. Agora digite “regedit”E pressione o Entrar chave para abrir o Editor de registro. Se solicitado pelo Controle de conta de usuário (UAC)e clique no sim botão.
Navegue até o seguinte caminho na janela do Editor do Registro:
HKEY_LOCAL_MACHINESoftwareMicrosoftWindowsCurrentVersionPoliciesExplorer
Nota: Estamos usando a seção Máquina local neste método, mas você também pode usar a seção Usuário atual se estiver configurando para um usuário específico.
- Clique com o botão direito no painel direito e escolha o Novo> Valor DWORD (32 bits) opção. Nomeie este valor recém-criado como “NoStartMenuMorePrograms“.
- Para definir este valor como um “Colapso”Opção, clique duas vezes nela e defina os dados do valor para 3.
- Se você deseja definir o “Recolher e desativar a configuração”Opção, em seguida, defina os dados de valor deste valor para 2.
- Para a terceira opção “Remover e desativar configuração“, Defina os dados do valor para este valor como 1.
- Depois de escolher uma das configurações, certifique-se de reiniciar seu sistema para aplicar as mudanças. Isso desativará a lista de aplicativos de acordo com sua configuração.
- Você pode sempre habilitar de volta, alterando os dados do valor para 0 ou removendo esse valor do Editor do Registro.

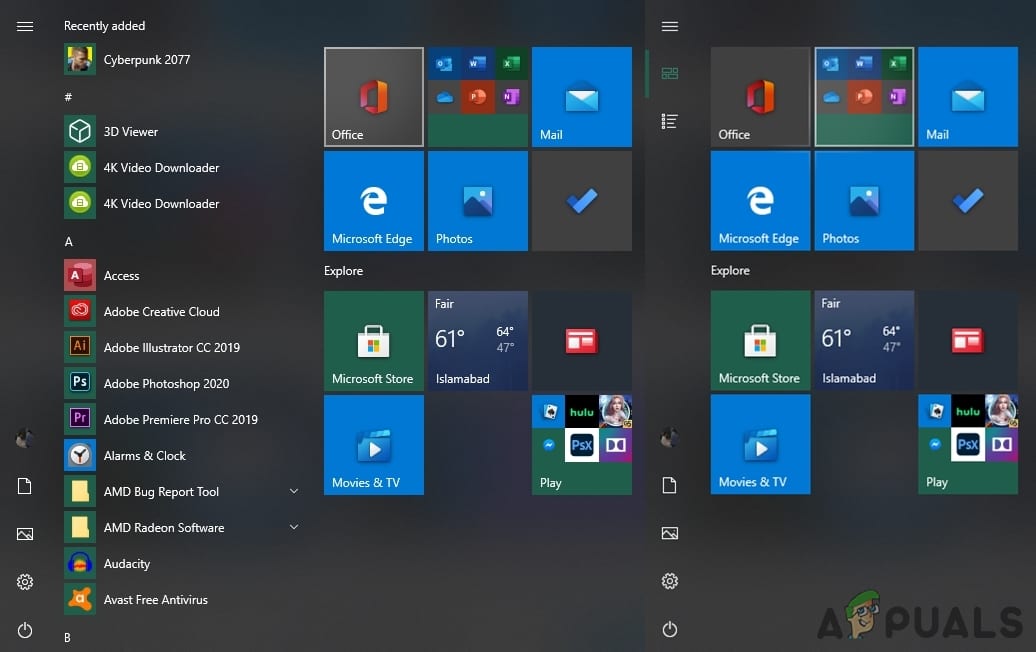

![Como entrar sem senha no Windows [remover senha] windows segurança](https://tekimobile.com/wp-content/uploads/2022/09/windows-seguranca-200x112.jpg)