Quase todo mundo tem um navegador da web favorito. As estatísticas sugerem que esse é o Google Chrome para a maioria das pessoas, enquanto outros como o Firefox e o Opera têm uma base de usuários muito menor, mas fiel. O Safari é relativamente popular no macOS, enquanto a Microsoft está tentando causar um impacto semelhante com sua nova versão do Edge.
Embora você possa ter vários deles instalados, um provavelmente será a sua preferência sempre que quiser navegar na web. É aqui que você deseja que os links de e-mails e aplicativos de mensagens sempre abram também.
Embora a Microsoft continue recomendando fortemente o Edge se você estiver usando o Windows 10, é relativamente fácil escolher seu próprio navegador padrão.
Como alterar seu navegador padrão no Windows 10
Freqüentemente, quando você instala um novo navegador da Web pela primeira vez, ele pergunta quase imediatamente se deseja defini-lo como padrão. Esta é uma boa oportunidade para fazer isso, bem como para importar coisas como favoritos, histórico de navegação e outras preferências do seu navegador antigo.
Se você ignorou ou recusou intencionalmente, mas deseja torná-lo o padrão, veja como fazer isso.
- Vá para Configurações> Aplicativos e selecione ‘Aplicativos padrão’ no painel esquerdo
- Role para baixo até o título “Navegador da Web”, onde você verá o ícone e o nome de qualquer navegador que esteja definido como padrão
- Clique nele e você verá a lista de aplicativos instalados atualmente que você pode escolher. Selecione o relevante
É isso aí! Agora, todos os links em que você clicar em outros aplicativos sempre serão abertos no navegador que você escolheu. Para ter ainda mais controle, você pode escolher quais tipos de arquivo abrir e onde clicando em ‘Escolher aplicativos padrão por tipo de arquivo’.
Como alterar seu navegador padrão no Windows 7
Se você ainda usa o Windows 7, apesar de não ser mais compatível, a mesma opção está disponível no Painel de Controle. Escolha Programas> Programas padrão> Definir programas padrão e role para baixo para encontrar o navegador de sua escolha. Em seguida, clique em “Definir este programa como padrão”.
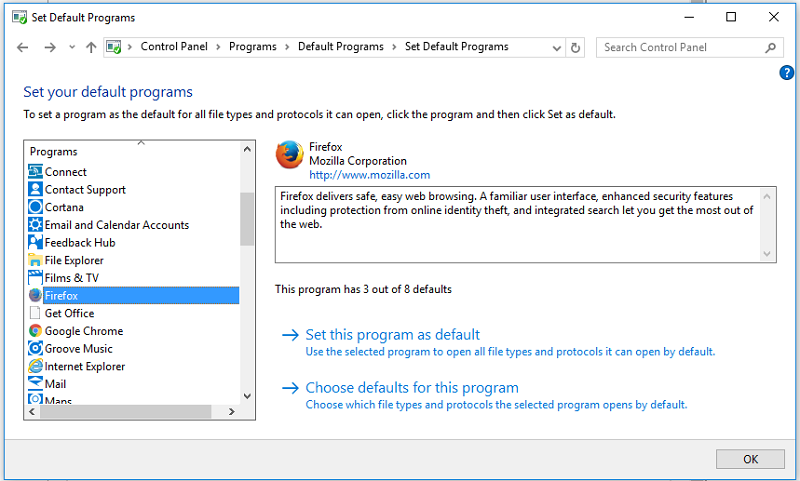
Como você pode ver, você pode escolher facilmente outros programas padrão para outras tarefas. Se você usar o Painel de controle, também pode clicar em ‘Escolher padrões para este programa’. Isso exibirá uma lista de todos os protocolos e tipos de arquivo que podem ser abertos.
Aqui você pode escolher quais extensões deseja abrir nesse aplicativo. Clique em ‘Salvar’ quando terminar.
No Windows 10, você pode fazer a mesma coisa no aplicativo Configurações, rolando para baixo na seção Aplicativos padrão até ver essas opções:
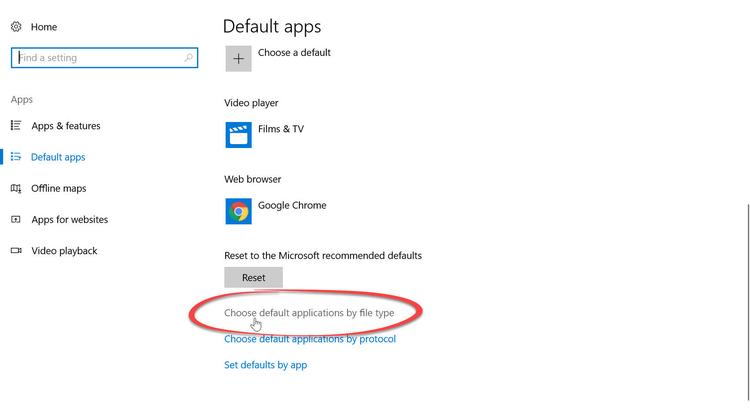
A Microsoft testou anteriormente uma configuração em que todos os links do aplicativo de desktop Outlook abririam no Microsoft Edge e não poderiam ser alterados. Felizmente, esse plano não foi realizado, então os links de qualquer aplicativo ainda serão abertos no seu navegador padrão.






