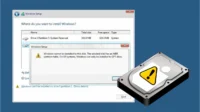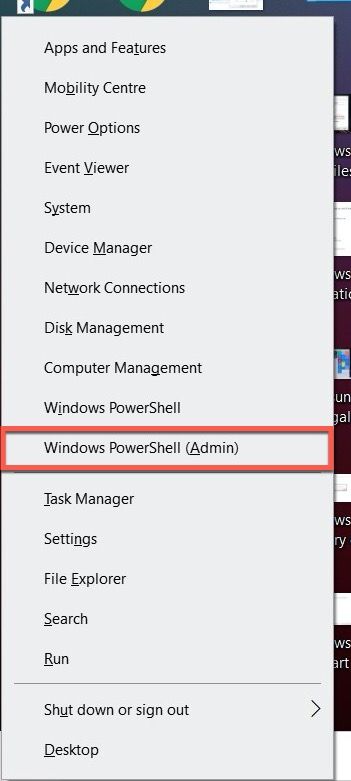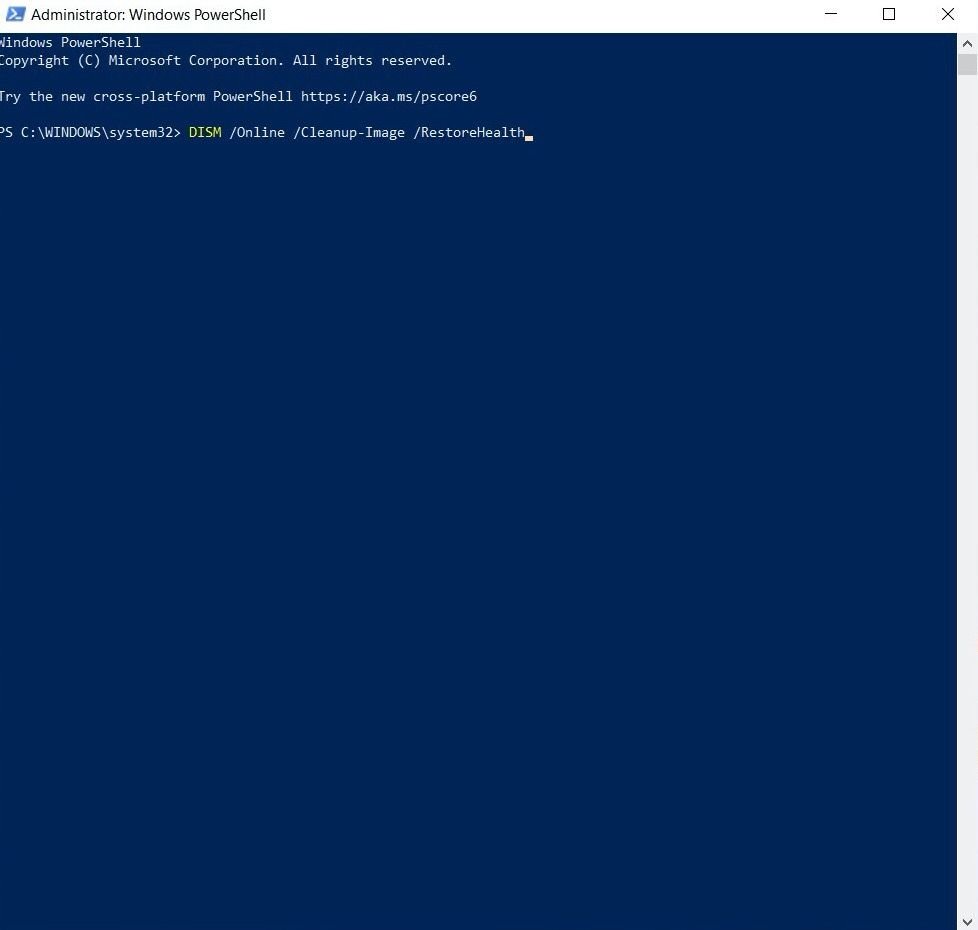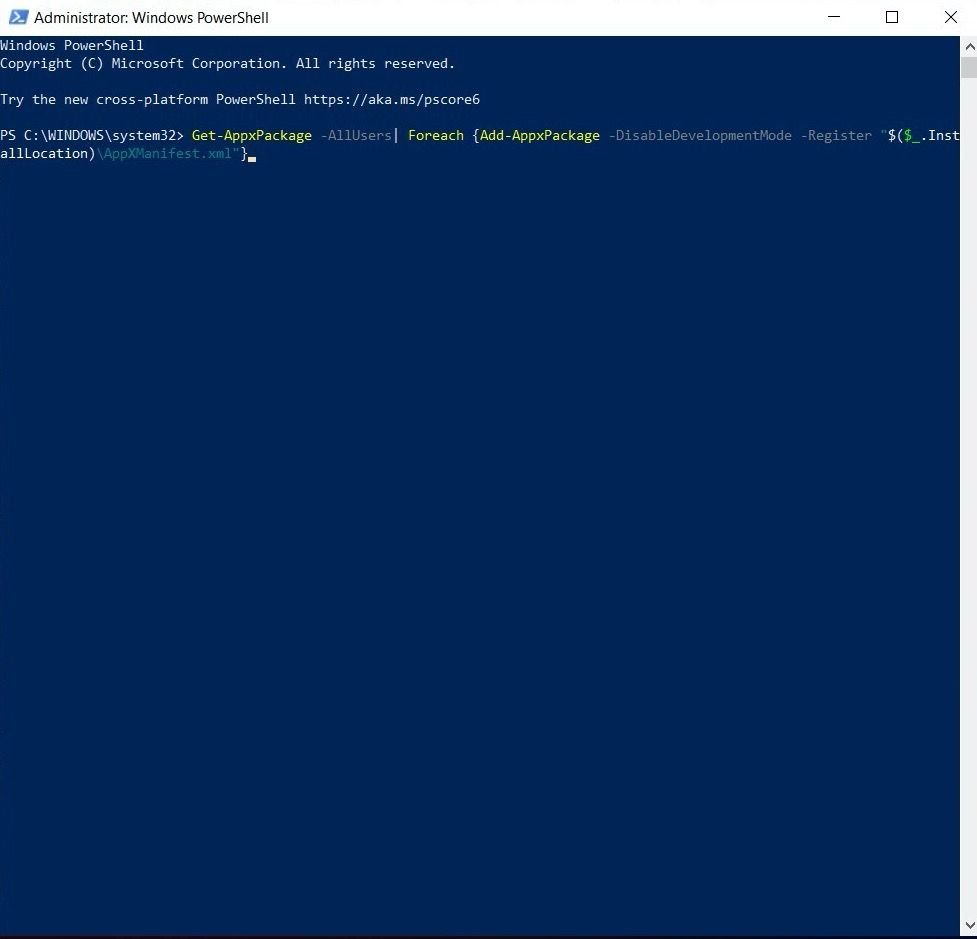A barra de tarefas pode ser considerada um hub para o Windows 10. É o ponto de partida para modificar as configurações rápidas, acessar o Menu Iniciar e pesquisar em todo o PC. É também onde você encontrará uma seleção de ícones de aplicativos, oferecendo uma maneira conveniente e rápida de iniciar seus programas favoritos.
A facilidade com que isso pode ser personalizado (basta clicar com o botão direito em qualquer aplicativo aberto e escolher ‘Fixar na barra de tarefas’) torna mais fácil configurá-lo de acordo com sua preferência.
No entanto, o Windows 10 tem uma tendência recente irritante de ocultar esses aplicativos sem motivo aparente. Essa mudança aparentemente repentina pode ser extremamente frustrante, embora haja uma série de soluções potenciais.
Reinicie o seu PC
Parece clichê, mas às vezes tudo o que o seu dispositivo precisa é ser desligado e ligado novamente. Se isso não funcionar, passe para a próxima solução.
Verifique se você não está no modo tablet
Por padrão, o modo tablet remove todos os ícones da barra de tarefas, em uma tentativa de criar uma interface de usuário mais amigável ao toque. Basta voltar ao modo desktop para resolver o problema:
- Clique no ícone no canto inferior direito que se parece com um balão de fala
- Na lista de configurações rápidas na parte inferior, o modo Tablet deve ser destacado. Clique para voltar ao modo desktop
Se desejar permanecer no modo tablet, clique com o botão direito (ou mantenha pressionado) em qualquer espaço vazio na barra de tarefas e escolha ‘Mostrar ícones do aplicativo’.
![]()
Adicionar script ao prompt de comando
Se nenhuma dessas correções estiver funcionando, você terá que tentar algo um pouco mais complexo. Certifique-se de usar uma conta de administrador antes de prosseguir:
- Pressione a tecla Windows + X e escolha ‘Windows PowerShell (Admin)’

- Clique em ‘Sim’ para permitir que o aplicativo faça alterações em seu dispositivo
- Na janela que aparecer, copie o seguinte exatamente como está abaixo:
DISM / Online / Cleanup-Image / RestoreHealth

- Pressione Enter e, após alguns segundos, você verá uma mensagem dizendo que o processo foi concluído com sucesso
- Reinicie o seu dispositivo para garantir que as alterações sejam aplicadas
Reinstale o software da barra de tarefas
A única maneira de desinstalar utilitários como a barra de tarefas é por meio do Windows PowerShell:
- Inicie o Windows PowerShell como um administrador, usando o mesmo método acima
- Clique em ‘Sim’ para permitir que alterações sejam feitas em seu dispositivo
- Copie e cole o seguinte na janela que aparece:
Get-AppxPackage -AllUsers | Foreach {Add-AppxPackage -DisableDevelopmentMode -Register “$ ($ _. InstallLocation) AppXManifest.xml”}

- Pressione Enter e espere que o processo seja concluído
- Reinicie o seu PC
Atualize seu dispositivo
Se nenhuma dessas soluções funcionar, pode ser um bug relacionado a uma versão anterior do Windows 10. Vá para Configurações> Atualização e segurança e verifique se há atualizações pendentes.
Se você já estiver executando a versão mais recente, provavelmente vale a pena esperar até que uma atualização resolva o problema. A Microsoft lança patches de segurança pelo menos uma vez por mês, então você provavelmente não vai esperar muito antes que quaisquer problemas maiores sejam resolvidos.
Para obter mais informações sobre a atualização de recurso mais recente, consulte nosso guia para a atualização do Windows 10 de outubro de 2020.


![Como entrar sem senha no Windows [remover senha] windows segurança](https://tekimobile.com/wp-content/uploads/2022/09/windows-seguranca-200x112.jpg)