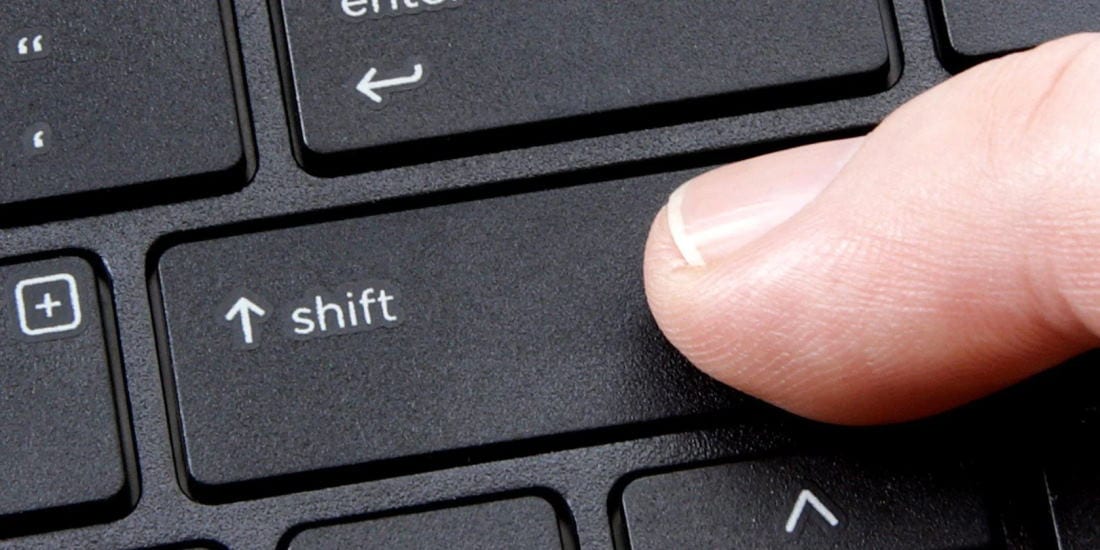Se você chegou aqui é que, assim como eu, esteá tentando desativar as telcas de aderência que você teima em habilitar sem querer. Abaixo explicamos como solucionar o seu problema
Se você já amassou a tecla SHIFT várias vezes, encontrou o irritante pop-up “Teclas de aderência” que pergunta se você deseja ativar o recursos. Então, como você o desliga e o que as teclas de aderência fazem além de irritá-lo no meio do seu jogo?
Como desligar as teclas de aderência
Você pode iniciar o processo de desabilitação das Teclas de Aderência de uma das duas maneiras. De qualquer maneira, você será levado à janela Facilidade de acesso, onde poderá encontrar a opção de desativar as teclas de aderência.
Para sua primeira opção, você pode tocar na tecla Shift cinco vezes rapidamente. Isso fará com que a notificação apareça. Na parte inferior da notificação, clique em Desative este atalho de teclado nas configurações de teclado de Facilidade de Acesso.
Não consegue fazer isso funcionar ou quer saber como retornar a esta tela para ativar as teclas de aderência novamente? Abra o menu Iniciar, digite “teclas de aderência” e clique em Bloqueia o modificador Sticky Keys quando é pressionado duas vezes seguidas.
Independentemente do caminho que você tomar, você se encontrará na seção Facilidade de acesso, onde pode personalizar seu teclado.
Sob Usar teclas de aderência, defina a alternância para Fora. Em seguida, desmarque a caixa de seleção que diz Permitir que a tecla de atalho inicie o Sticky Keys.
Agora, ao pressionar Shift cinco vezes, a janela não aparecerá.
O que são teclas aderentes e por que elas existem?
É fácil presumir que as teclas de aderência são programadas apenas para incomodar aqueles que usam muito a tecla Shift. No entanto, é uma importante ferramenta de facilidade de acesso que ajuda pessoas com habilidades motoras reduzidas.
Você provavelmente não vai pensar duas vezes ao manter pressionada uma tecla enquanto pressiona outra. Por exemplo, quando você digita uma letra maiúscula no início de uma frase, seus dedos provavelmente piscam em Shift e em uma tecla de letra enquanto você digita.
Para alguns, no entanto, a ação de segurar Shift mais uma carta é muito extenuante para as mãos. Para essas pessoas, Sticky Keys vem para ajudar.
Quando você habilita as Teclas de Aderência, pode dizer ao PC para fingir que você está segurando uma tecla mesmo quando não está. É por isso que eles são “pegajosos”; eles agem como se grudassem depois de pressionados.
Para a tecla Shift, existem diferentes configurações que você pode usar quando as Teclas de Aderência estão ativadas. Você pode saber em qual modo está pelo bipe que ouve ao pressionar Shift.
Existem três configurações para a tecla Shift; pode agir como se não estivesse pressionado, quando é pressionado e mantido pressionado (para digitar maiúsculas ou muitos símbolos na linha de números) e pressionado apenas para o primeiro pressionamento de tecla (para adicionar letras maiúsculas ao início das frases).
Se estiver interessado, você pode verificar o breve guia das ferramentas de acessibilidade do Windows 10 para obter mais informações sobre como tornar um PC mais fácil de usar.
Ajustando seu PC da maneira que você quiser
As teclas de aderências podem ser irritantes, mas desempenham um papel importante em ajudar outras pessoas a usar seus computadores. No entanto, se você não precisar deles, pode facilmente desligá-los e voltar ao que estava fazendo.
Se você continuar habilitando as teclas de aderência enquanto joga, pode estar interessado em otimizar ainda mais o seu PC. Por exemplo, o Modo de Jogo do Windows 10 pode ajudar a otimizar sua taxa de quadros.