Jogos com alta taxa de atualização certamente se tornaram o padrão ouro dos jogos de PC hoje em dia. Com a ascensão de bons monitores de 120 Hz, 144 Hz e 165 Hz em ambas as resoluções 1080p e 1440p, a perspectiva da indústria de jogos para PC mudou drasticamente nos últimos anos. A tecnologia em monitores, às vezes, ultrapassou rapidamente os avanços tecnológicos em outros campos, como GPUs. Mesmo em 2020, os melhores monitores de jogos do mercado podem oferecer taxas de atualização de até 165 Hz em painéis de 4K que, de forma realista, até mesmo a poderosa GeForce RTX 3090 não consegue. Este rápido progresso nas tecnologias de monitores, portanto, levou a um rápido aumento no número de monitores de alta taxa de atualização de orçamento no mercado. Esses monitores oferecem grande valor para os consumidores que procuram jogos sem problemas a um preço acessível.
Jogos de alta atualização também trazem seu quinhão de peculiaridades. Existem algumas coisas que você precisa ter cuidado ao comprar um monitor de alta taxa de atualização. Além da resolução e da taxa de atualização, muitos monitores no mercado também listam um recurso chamado Adaptive Sync na página do produto ou até mesmo no nome do produto. Este recurso é implementado em formatos Nvidia G-Sync ou AMD FreeSync e é bem possível que você já tenha ouvido falar dessas tecnologias e já tenha comprado um monitor de jogos. A sincronização adaptável é um dos principais recursos que definitivamente devem ser considerados na decisão de compra.
Adaptive Sync
Então, o que exatamente é sincronização adaptativa? Em termos bastante simples, a sincronização adaptável é uma tecnologia VESA que altera a taxa de atualização do monitor para corresponder ao FPS que a placa de vídeo está produzindo. Basicamente, a tecnologia visa suavizar a saída visual que o usuário obtém sincronizando a taxa de atualização do monitor com o número de quadros que estão sendo produzidos pela própria placa gráfica. Essa tecnologia pode ter um impacto significativo na experiência geral produzida por esses monitores.
Falta de sincronização adaptativa
Existem alguns problemas que podem arruinar a experiência do usuário se o monitor não tiver qualquer tipo de implementação de sincronização adaptativa, seja G-Sync da Nvidia ou FreeSync da AMD. Geralmente, qualquer uma das duas implementações de sincronização adaptativa levará a uma melhoria significativa na saída percebida do monitor. A falta de sincronização adaptativa pode levar aos seguintes problemas:
- Screen Tearing: Este é um artefato muito irritante que pode ser bastante chocante para a experiência visual durante o jogo. Isso geralmente acontece em altas taxas de quadros, quando o número de FPS que está sendo fornecido pela placa de vídeo excede a taxa de atualização do monitor. A exibição obtém dois ou mais quadros durante um ciclo de atualização e a imagem parece rasgada com linhas visíveis.
- Falta de suavidade: A falta de qualquer tipo de tecnologia de sincronização adaptativa leva a uma redução significativa na suavidade percebida de movimento na saída da tela. Isso acontece devido à variação dos tempos do jogo, juntamente com uma taxa de atualização fixa da tela.
- Gagueira significativa: Se a taxa de quadros do jogo for muito baixa (digamos, ainda inferior a 50 FPS), as tecnologias de sincronização adaptativa podem ajudar a melhorar a suavidade do jogo, mesmo nessa taxa de quadros, diminuindo a taxa de atualização da tela para corresponder à taxa de quadros entregue pelo jogo. Isso pode ser útil em jogos altamente intensivos em termos gráficos.

AMD FreeSync
O FreeSync é a implementação da tecnologia de sincronização adaptativa da AMD na qual as APUs e placas de vídeo da AMD podem controlar a taxa de atualização do monitor ao qual estão conectadas. Isso permite que eles alterem a taxa de atualização do monitor para sincronizá-lo com a taxa de quadros que a placa está produzindo em um determinado jogo ou aplicativo 3D. Normalmente os monitores FreeSync são mais baratos do que seus homólogos G-Sync porque a AMD não optou por nenhum módulo proprietário nesses monitores, em vez de confiar nas placas de escalonamento Adaptive Sync da VESA que são integradas aos monitores. A AMD garantiu aos usuários, porém, que a marca FreeSync só é aplicada após um rigoroso processo de teste e certificação.

Nvidia G-Sync
G-Sync é a marca da Nvidia para a implementação da tecnologia de sincronização adaptativa. Ele funciona da mesma maneira que o método AMD FreeSync, mas a Nvidia adicionou mais algumas etapas para personalizar ainda mais o processo. Enquanto o FreeSync da AMD funciona com HDMI e Displayport, o padrão Nvidia G-Sync usa exclusivamente a tecnologia de cabo Displayport. Mais importante do que isso são os diferentes tipos de G-Sync que agora estão disponíveis em monitores.
O G-Sync está agora disponível em 3 “sabores” diferentes em monitores atualmente. Existe o padrão G-Sync que requer um módulo G-Sync proprietário discreto a ser instalado no monitor para fazer bom uso da tecnologia de sincronização adaptativa, e então existe o G-Sync Ultimate que também requer este módulo e é ainda mais rigorosamente testado e certificado para fornecer o mais alto nível de experiência G-Sync possível. Esses módulos de hardware aumentam o custo do próprio display e, portanto, os monitores FreeSync são geralmente mais baratos do que os monitores G-Sync nas mesmas categorias de especificações. O desempenho é mais ou menos o mesmo entre as duas tecnologias.
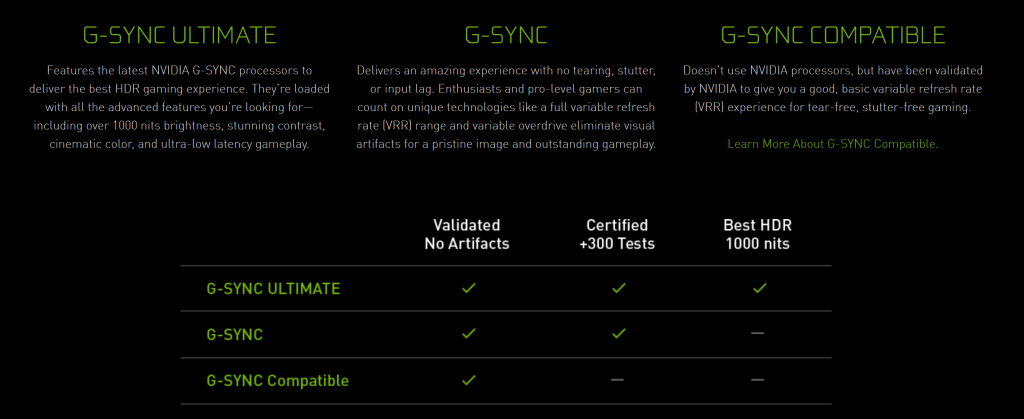
Existe outro tipo de implementação G-Sync que é realmente interessante, que é chamada de tecnologia compatível com G-Sync.
Monitores compatíveis com G-Sync
Esses monitores não possuem o módulo de hardware que os outros monitores G-Sync possuem, portanto, eles também são mais baratos do que os monitores G-Sync e G-Sync Ultimate mais avançados. Monitores compatíveis com G-Sync são totalmente capazes de utilizar G-Sync usando os módulos escalonadores Adaptive Sync tradicionais, assim como FreeSync. Na verdade, a Nvidia certificou apenas um punhado de monitores como “compatíveis com G-Sync”, mas muitos monitores FreeSync no mercado agora funcionam perfeitamente bem com G-Sync quando emparelhados com uma placa gráfica Nvidia GeForce.
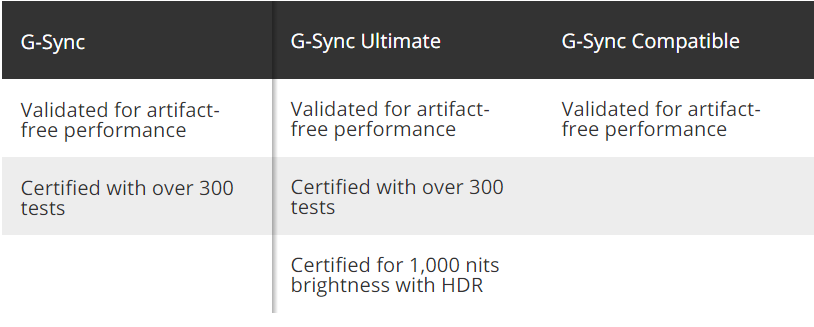
A lista completa de monitores certificados compatíveis com G-Sync pode ser encontrada aqui, no entanto, esta é uma lista relativamente curta com apenas alguns monitores de um punhado de marcas. No entanto, um grande número de monitores FreeSync (e outros monitores com Adaptive Sync) foram testados para funcionar perfeitamente com G-Sync com algumas etapas simples quando emparelhados com uma placa gráfica Nvidia. Se você tiver um monitor FreeSync no qual deseja executar o G-Sync, siga as etapas fornecidas abaixo.
Guia passo a passo para habilitar G-Sync em um monitor FreeSync
Este é um processo passo a passo simples para habilitar o G-Sync em um monitor FreeSync. Este processo pode ser usado para testar se o G-Sync funcionará ou não com seu monitor FreeSync ou Adaptive Sync.
Etapa 1: Ligue o Monitor FreeSync
Em primeiro lugar, você deve ligar o FreeSync do monitor usando os próprios controles do monitor. Você pode ter que navegar algumas páginas de opções para encontrar esta configuração. Também pode ser identificado como “Adaptive Sync”. Certifique-se de que está conectado via Displayport e não HDMI ao fazer este processo. Isso é necessário porque enquanto o FreeSync funciona em HDMI, G-Sync requer uma conexão Displayport para operação ideal.
Etapa 2: Abra o Painel de Controle da Nvidia
Clique com o botão direito na área de trabalho e abra o Painel de Controle da Nvidia. Estamos assumindo que você tem uma placa de vídeo Nvidia no sistema que suporta G-Sync e os drivers mais recentes disponíveis da Nvidia.
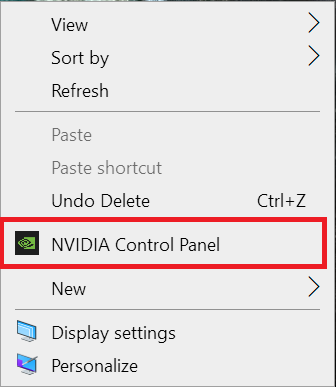
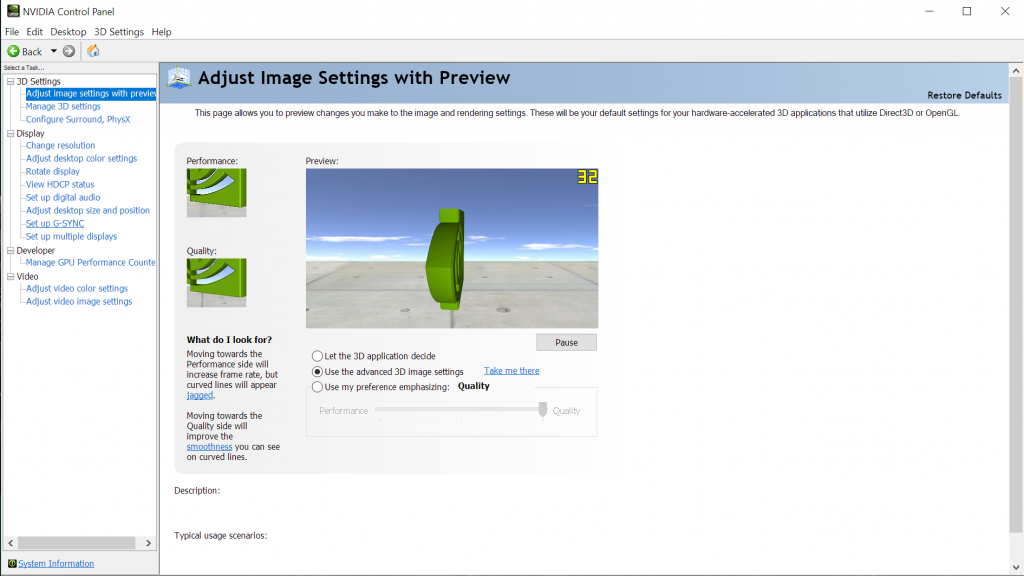
Etapa 3: configurar o G-Sync
Quando o painel de controle abrir, você deve localizar “Configurar G-Sync” no painel esquerdo do painel de controle. Selecione essa opção. Se não aparecer, tente reiniciar o Painel de Controle ou o PC. Você também pode tentar conectar o cabo Displayport a outra porta.
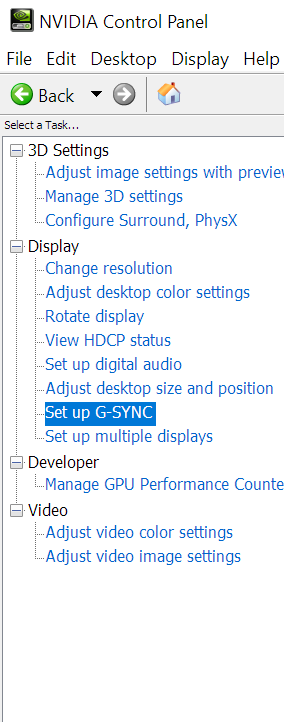
Etapa 4: Habilitar G-Sync
Algumas opções aparecerão no lado direito do painel de controle depois que você selecionar a configuração “Configurar G-Sync”. Na primeira configuração, marque “Habilitar G-SYNC, G-SYNC compatível” e também selecione “Habilitar para modo de tela inteira”. Clique em Aplicar e saia do painel de controle.
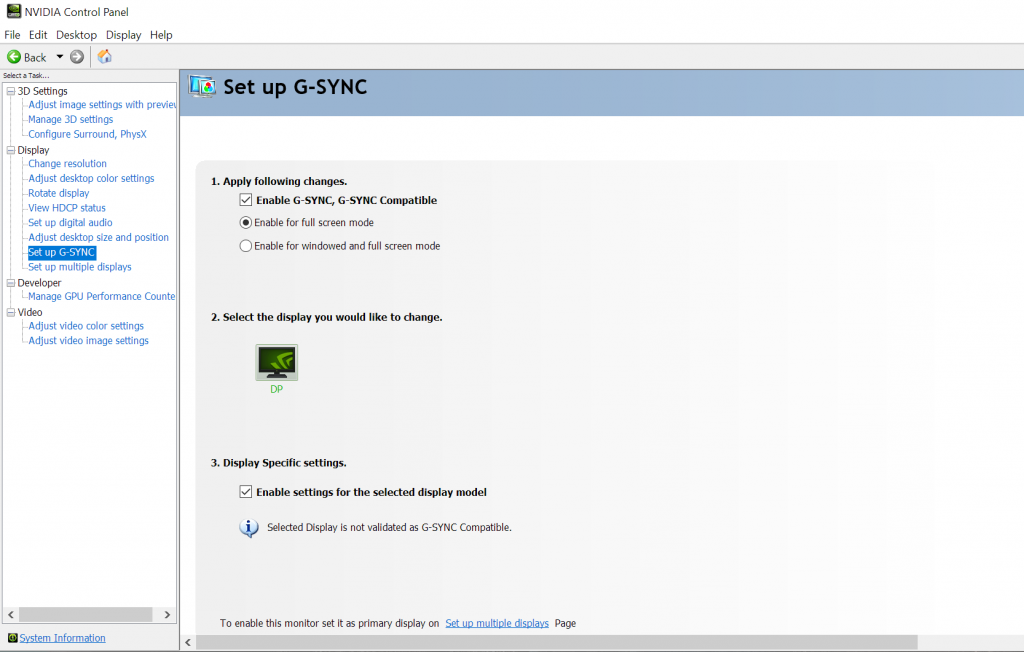
A tela pode piscar ao clicar em Aplicar, isso é normal. Também não recomendamos selecionar a opção “Ativar para modo de janela e tela inteira”, pois isso ativaria o G-Sync em locais indesejados, como navegadores da web, onde pode não funcionar como esperado.
Se você tiver mais de um monitor, também pode alterar a configuração específica do G-Sync para monitores individuais usando a segunda e a terceira opções nesta janela. Um aviso pode aparecer nesta janela informando que o monitor selecionado não é validado como compatível com G-Sync. Esta mensagem pode ser ignorada porque a Nvidia certificou apenas um punhado de monitores como compatíveis com G-Sync.
Etapa 5: teste com demonstração do pêndulo G-Sync
Depois de ativar o G-Sync, precisamos testar se ele está realmente funcionando corretamente. A Nvidia tem uma ferramenta útil para esse processo exato em seu site. A ferramenta, conhecida como “G-Sync Pendulum Demo”, pode ser baixado do site da Nvidia e é um teste perfeito para nosso cenário particular.
Após fazer o download e instalar o demo, abra o arquivo executável do “G-Sync Pendulum Demo”. O monitor mudará as resoluções e uma cena de um pêndulo será apresentada ao visualizador com alguns controles deslizantes e alternadores. O que se deve notar aqui é que haverá 3 opções no canto superior esquerdo da tela. As opções serão nomeadas “VSync”, “No VSync” e “G-Sync”. Se G-Sync puder ser selecionado com sucesso, o monitor está usando perfeitamente a tecnologia G-Sync. Você também pode fazer mais testes com esta demonstração, variando a taxa de quadros e procurando por screen tearing ou outros artefatos enquanto a demonstração está sendo executada.

E et voilà! Seu monitor FreeSync está funcionando perfeitamente com Nvidia G-Sync. Certifique-se de verificar a eficácia do G-Sync em jogos e durante sessões de jogo prolongadas. Isso permitirá que você verifique a confiabilidade de longo prazo da operação G-Sync em seu monitor FreeSync específico.
Vantagens do FreeSync e G-Sync
G-Sync e FreeSync são tecnologias altamente impressionantes e são consideradas quase essenciais por jogadores de PC que buscam a experiência de jogo perfeita com alta taxa de atualização. Não há nada mais irritante do que um jogo supostamente rodando em uma alta taxa de quadros, mas apresentando grandes quantidades de screen tearing que estragam a experiência visual. O FreeSync e o G-Sync são extremamente eficazes na remoção do rompimento da tela, o que garante uma experiência de jogo suave e sem artefatos com uma alta taxa de atualização.
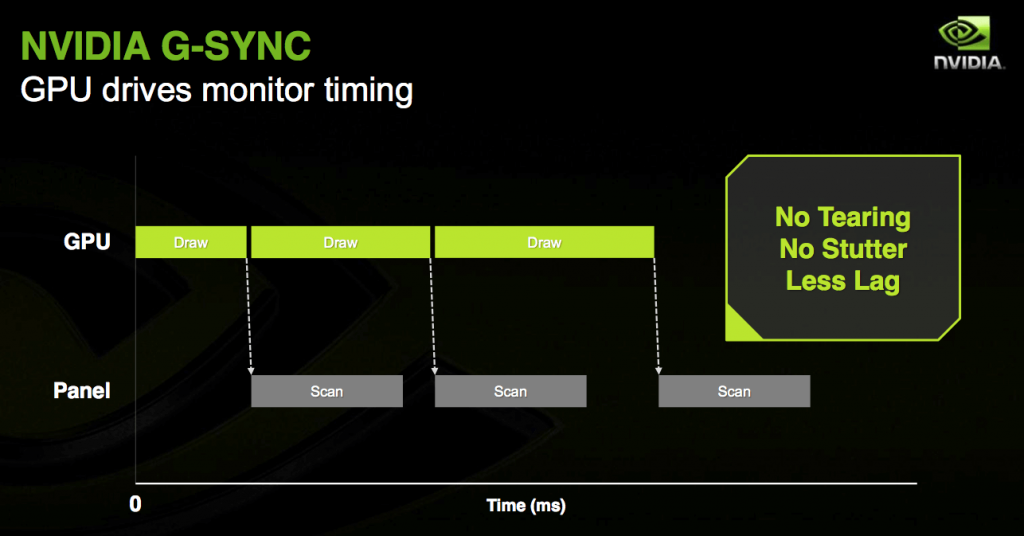
Essas tecnologias também melhoram a suavidade geral percebida do jogo, pois ajudam a manter tempos de quadros consistentes, sincronizando a taxa de quadros do jogo com a taxa de atualização do monitor. Além disso, a sincronização adaptativa também pode ajudar na outra extremidade do espectro, reduzindo o impacto da baixa taxa de quadros na saída visual do jogo. Com G-Sync e FreeSync, mesmo a baixa taxa de quadros pode ser consideravelmente mais suave do que a saída normal sem qualquer tecnologia de sincronização adaptativa. Isso pode ajudar significativamente se a placa de vídeo não for potente o suficiente para manter 60 FPS consistentes em um jogo específico em uma resolução específica.
Conclusão
Então vamos lá! O processo para habilitar o G-Sync em um monitor FreeSync ou Adaptive Sync regular é bastante simples e direto. Obviamente, a compatibilidade do G-Sync não é garantida em todos os monitores FreeSync, mas um grande número de monitores foi testado pelos usuários para funcionar perfeitamente bem com o G-Sync habilitado. Nosso teste foi feito em um monitor Monoprice Zero-G 1440p 144Hz FreeSync que usa o padrão Adaptive sync VESA. O G-Sync foi testado para funcionar perfeitamente com este monitor, embora não esteja listado na lista da Nvidia para monitores compatíveis com G-Sync. Claro, a Nvidia também deve ser agradecida por tornar isso possível e remover a necessidade de um módulo proprietário G-Sync ser instalado no monitor para fazer o G-Sync funcionar.
Isso permitiu que um grande número de monitores FreeSync mais baratos fossem compatíveis não apenas com o FreeSync, mas também com o G-Sync, o que pode ser um grande ganho para as pessoas que buscam o máximo valor em sua compra. Este processo também pode ser muito útil se você comprou um monitor FreeSync para usar com sua placa de vídeo AMD, mas depois comprou uma placa de vídeo Nvidia que não podia usar a tecnologia FreeSync. Com esse processo, o G-Sync pode ser ativado nesse monitor para fornecer o mesmo nível de suavidade e a mesma eficácia na remoção de artefatos irritantes, como tela rasgada.



![Como entrar sem senha no Windows [remover senha] windows segurança](https://tekimobile.com/wp-content/uploads/2022/09/windows-seguranca-200x112.jpg)


