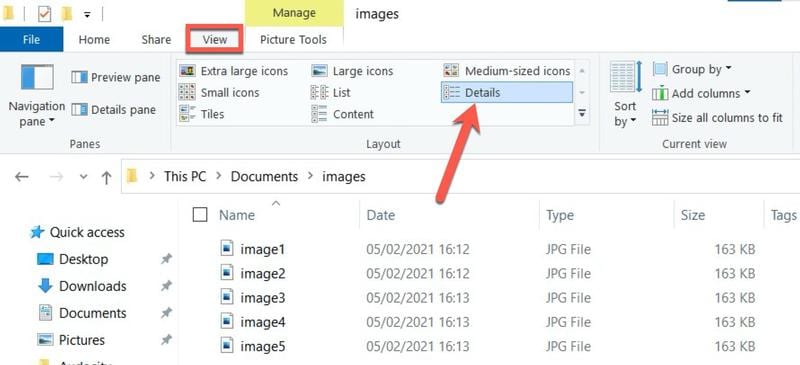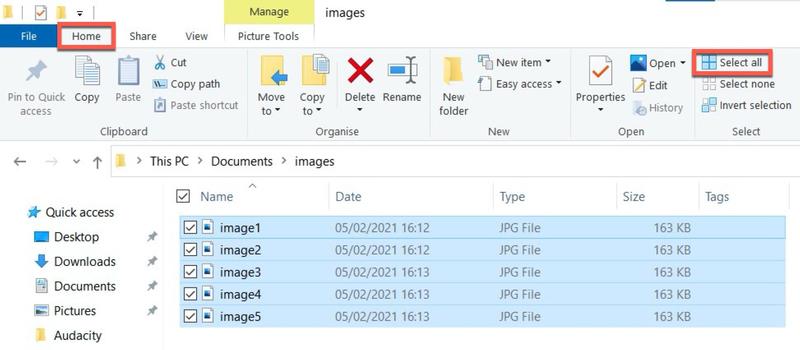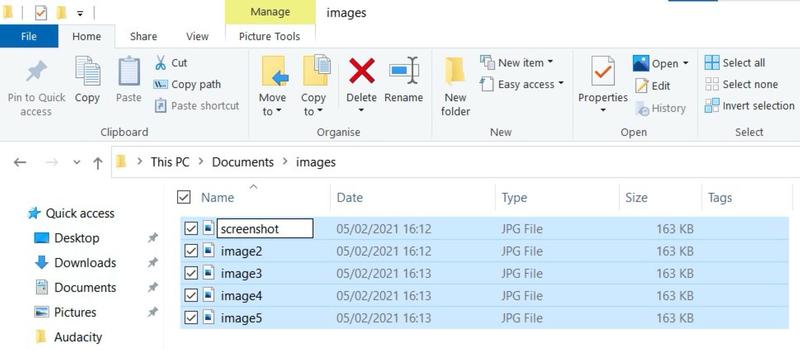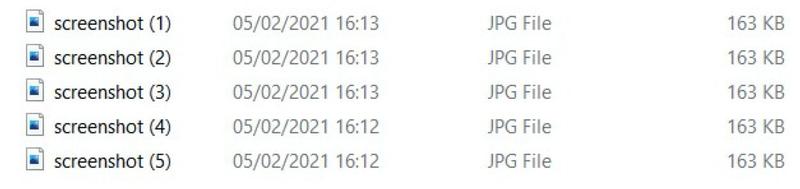Além de abrir e mover arquivos, renomeá-los é uma das principais funções do Explorador de Arquivos do Windows 10. Este é um processo simples se você tiver apenas um ou dois – basta selecioná-lo e escolher ‘Renomear’ no menu na parte superior da tela – mas pode se tornar tedioso se você precisar renomear lotes ao mesmo tempo.
Seja para dar a eles um nome mais significativo ou alterar a extensão de uma vez, renomear em massa pode ser uma ferramenta útil ao gerenciar arquivos. Felizmente, existem três maneiras de fazer exatamente isso no Windows 10.
Como renomear arquivos em massa usando o File Explorer
Pode não ser óbvio, mas você ainda pode usar o File Explorer para renomear arquivos em massa:
- Abra o aplicativo File Explorer e localize os arquivos que deseja renomear
- No menu na parte superior da janela, clique em ‘Exibir’ e certifique-se de que ‘Detalhes’ esteja selecionado
- Clique na guia ‘Página inicial’ para voltar para onde você estava e clique em ‘Selecionar tudo’ (você pode usar o atalho CTRL + A aqui se preferir)

- Clique em ‘Renomear’ no menu inicial e digite o nome do primeiro arquivo

- Pressione Enter. O File Explorer agora dará a todos os arquivos selecionados um nome semelhante, usando um número entre colchetes para diferenciá-los. No exemplo abaixo, todos os arquivos são claramente identificáveis como sendo uma ‘captura de tela’, mas também são claramente um arquivo separado

Infelizmente, esse processo não funciona ao alterar o tipo de arquivo em massa. Você pode marcar a caixa ao lado de ‘Extensões de nome de arquivo’ no menu de visualização, mas você terá que alterá-los um de cada vez. Também vale a pena certificar-se de não converter um arquivo em algo que não possa mais ser aberto, como .jpg em .doc.
Se preferir, você também pode renomear arquivos em massa usando PowerToys no Windows 10.