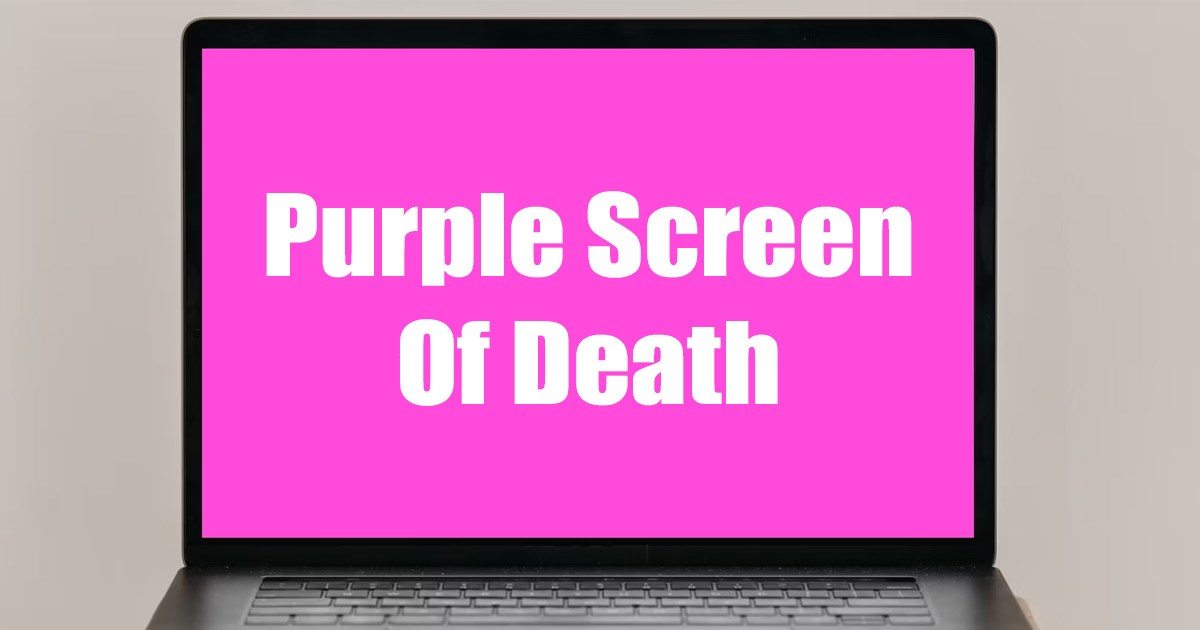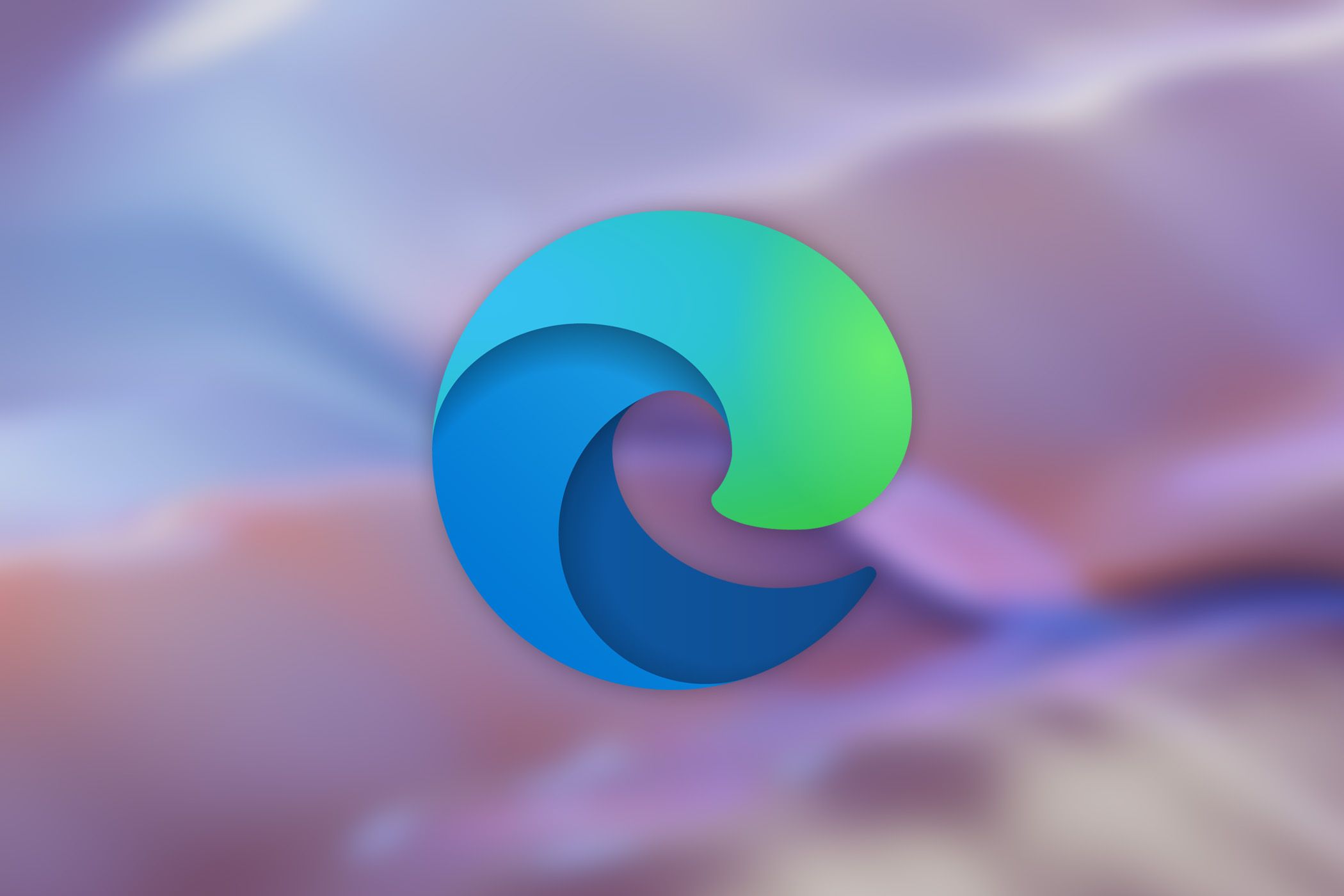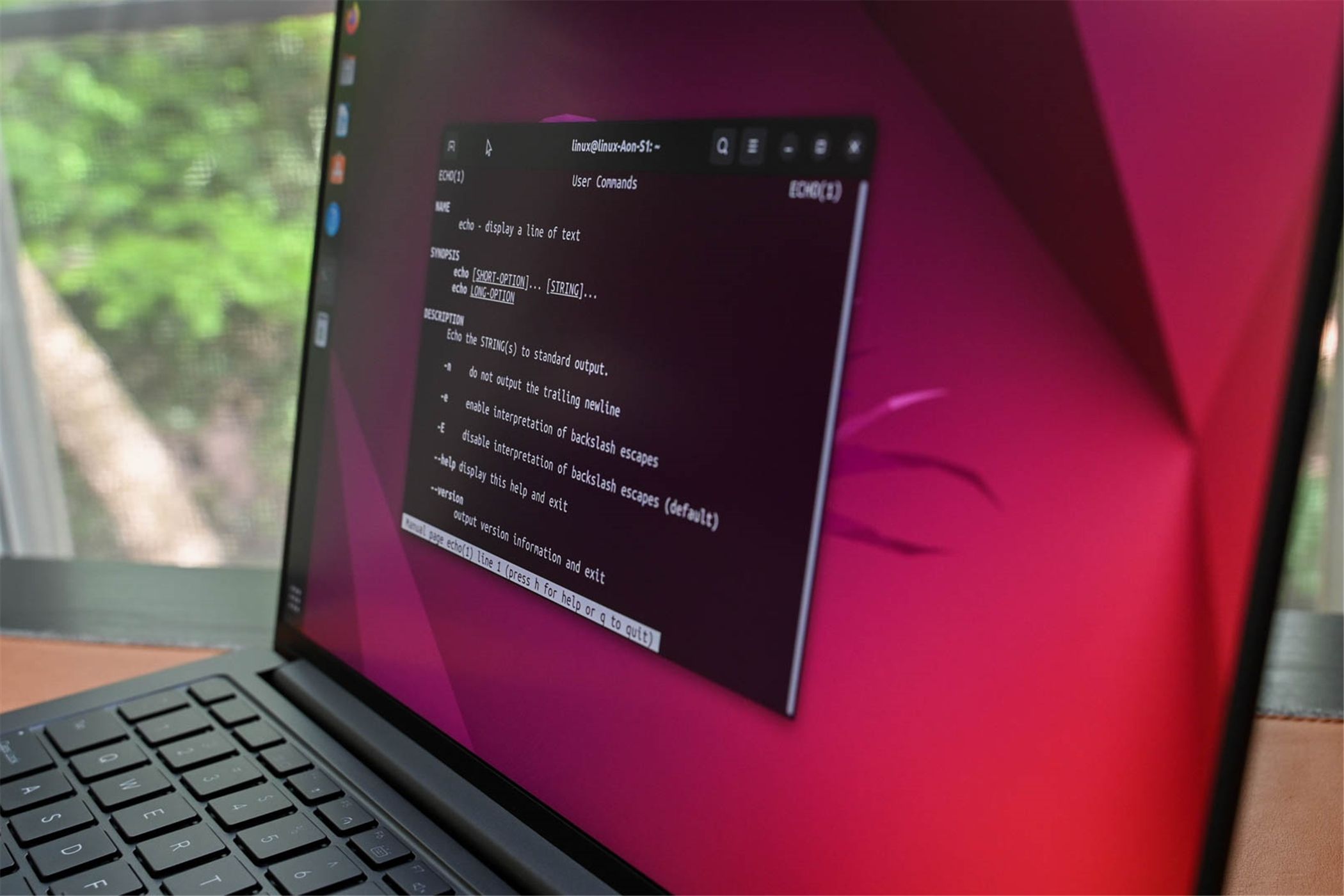Se o Microsoft Teams parou de responder à rolagem do mouse, não bata o mouse contra a mesa. Em vez disso, use as soluções que encontrará neste guia para corrigir o problema.
Corrigir Microsoft Teams que não respondem à rolagem do mouse
Correções rápidas
- Mova o cursor do mouse para outra guia. Em seguida, volte para a janela de bate-papo.
- Saia e entre novamente em sua conta do Microsoft Teams.
- Desconecte o mouse e verifique as baterias e certifique-se de que não estejam fracas ou gastas.
- Tente uma porta USB diferente se estiver usando um mouse USB.
- Se você estiver usando um programa controlador de mouse, desative-o. Essas ferramentas podem alterar o comportamento do mouse quando você estiver usando o Teams.
Ativar Scroll Inactive Windows
Verifique as configurações do mouse e certifique-se de rolar as janelas inativas ao passar o mouse sobre elas.
- Vamos para Configurações → Dispositivos → selecione Rato.
- Localize a opção Rolar janelas inativas quando passo o mouse sobre elas.
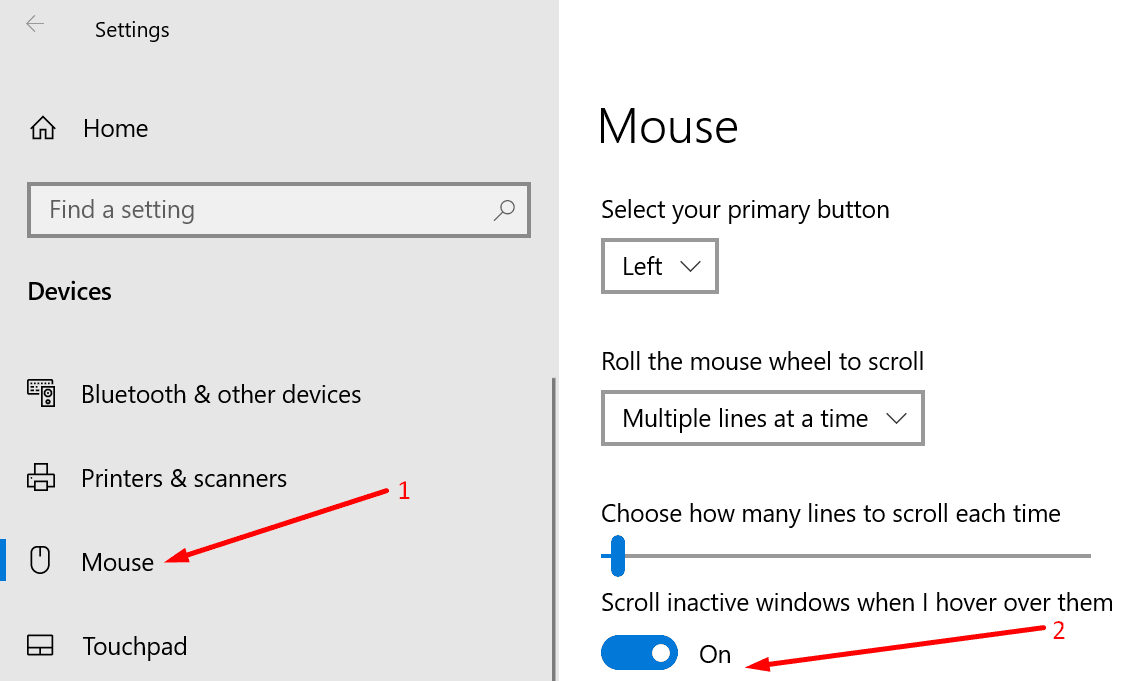
- Ative esta opção se estiver desativada. Se já estiver ativo, desative-o, reinicie o computador e reative-o.
Use o solucionador de problemas de Bluetooth
Se você estiver usando um mouse Bluetooth, execute o solucionador de problemas de Bluetooth. Se você estiver usando um mouse USB, execute o solucionador de problemas de hardware e dispositivos.
- Vamos para Configurações → Atualização e segurança.
- Então clique em Solucionar problemas.
- Execute o Solucionador de problemas de Bluetooth.
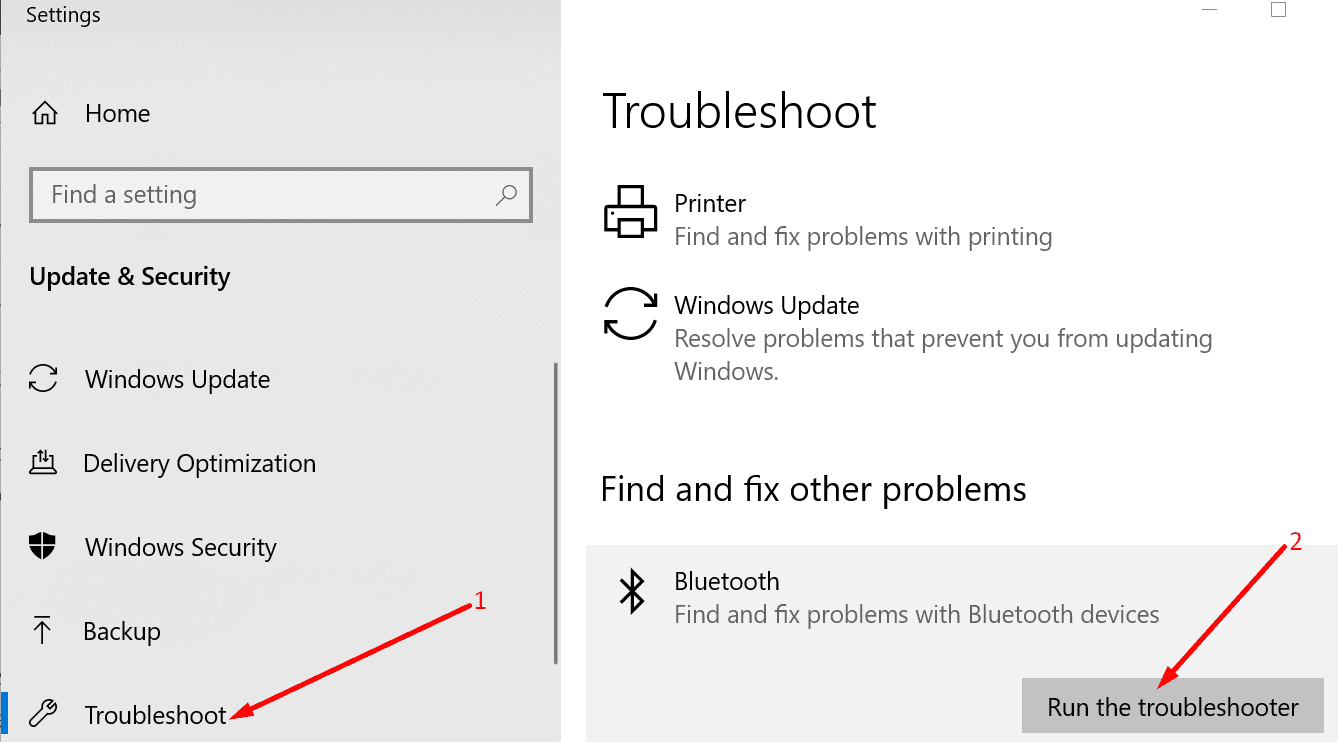
- Para executar a solução de problemas de hardware e dispositivo, inicie o Prompt de Comando (admin).
- Introduzir o msdt.exe -id DeviceDiagnostic comando. Pressione Enter.
- Clique no solucionador de problemas de Hardware e Dispositivos e inicie-o.
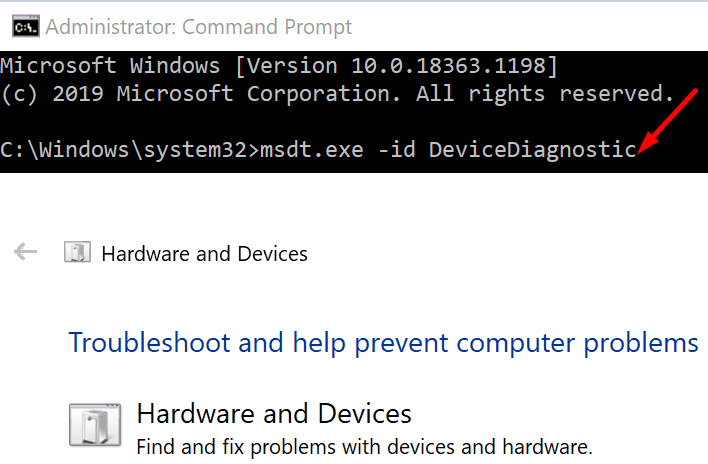
Atualize ou reinstale o driver do mouse
Para verificar se o mouse está funcionando corretamente, atualize o driver. Se isso não funcionar, desinstale e reinstale o driver do mouse.
- Inicie o Gerenciador de Dispositivos e clique em Mouses e outros dispositivos apontadores.
- Clique com o botão direito no driver do mouse e selecione Atualizar driver. Verifique se as equipes respondem à rolagem do mouse.
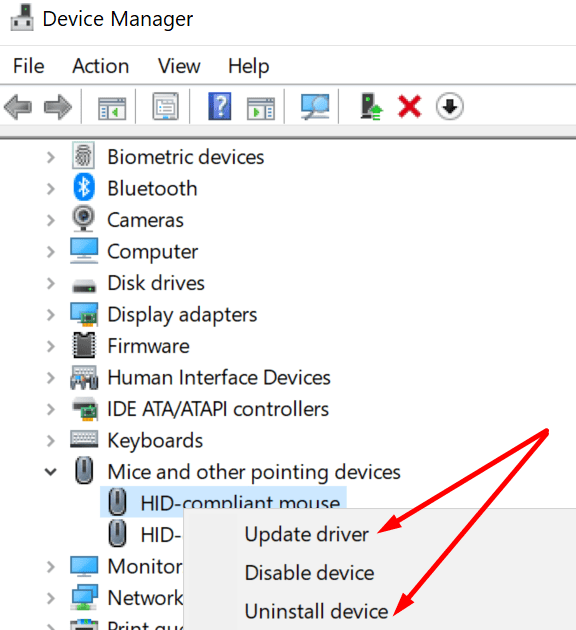
- Se não estiver, clique com o botão direito do mouse no driver do mouse novamente e selecione Desinstalar dispositivo. Reinicie seu computador para baixar automaticamente os drivers de mouse mais recentes.
Se você gostou do artigo, nos acompanhe no Google Notícias, Facebook, Twitter e Telegram para ter acesso imediato a tudo.
Os artigos assinados por nossa Redação, são artigos colaborativos entre redatores, colaboradores e/por nossa inteligência artificial (IA).