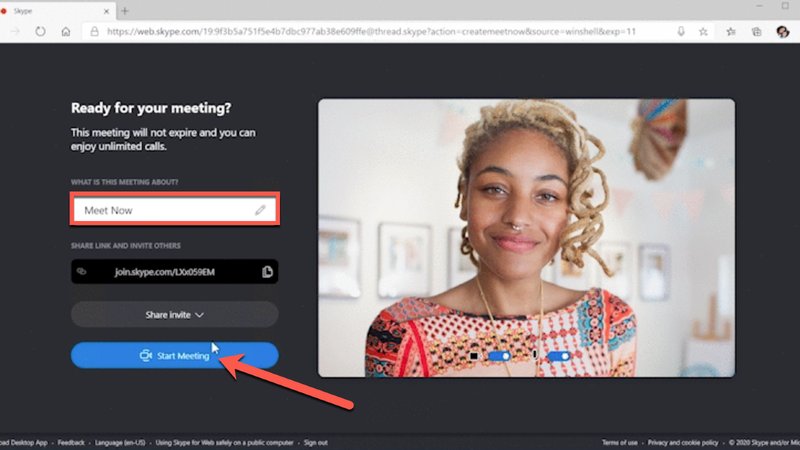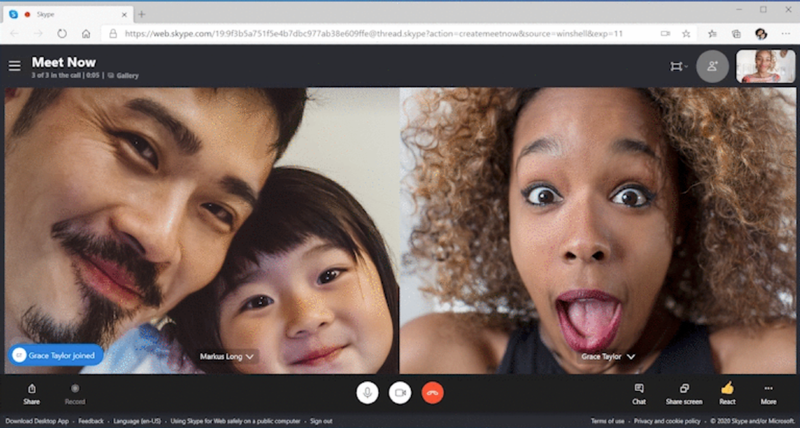Ao longo do último ano, as videochamadas se tornaram uma parte fundamental do dia a dia de muitas pessoas. Para muitos de nós, tem sido a única maneira de ver os rostos de familiares, amigos e colegas.
Não é nenhuma surpresa ver as respostas das empresas de software, com uma ampla gama de serviços que agora oferecem funcionalidade de videochamada. No entanto, você pode não ter ouvido falar é ‘Meet Now’ um recurso integrado diretamente na interface de usuário do Windows 10 em versões recentes.
Com tecnologia Skype, ele usa Microsoft Edge ou Google Chrome para fornecer chamadas de vídeo gratuitas com até 100 participantes por até 24 horas. No entanto, apesar do recurso ter sido adicionado à barra de tarefas em setembro de 2020, só conseguimos fazê-lo funcionar por meio do site Meet Now.
Como criar uma reunião usando Meet Now
Em primeiro lugar, vale a pena verificar se você pode adicionar o ícone Meet Now à barra de tarefas, pois isso tornará o processo o mais suave e perfeito possível. Pode já estar lá – procure um ícone de câmera de vídeo com linhas curvas acima e abaixo.
Se você não o vir, clique com o botão direito na barra de tarefas e escolha ‘Configurações da barra de tarefas’.
A partir daqui, role para baixo até o subtítulo ‘Área de notificação’ e clique em ‘Ativar ou desativar ícones do sistema’.
![]()
Se você vir a opção ‘Meet Now’, clique no botão de alternar para ativá-la. Caso contrário, provavelmente não está disponível para o seu dispositivo, conforme mencionado acima. Nesse caso, você precisará criar a reunião por meio do site Meet Now do Skype – dê um nome à chamada e clique em ‘Criar uma chamada de vídeo gratuita’.
Se você tiver acesso ao ícone, clique nele e escolha ‘Criar uma reunião’.
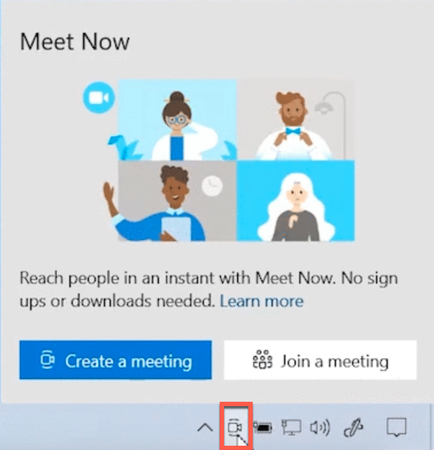
As etapas a seguir serão aplicadas a ambos os métodos:
- Um link de reunião exclusivo terá sido criado. Clique nele para copiar e enviar para todos que você deseja convidar (até 99 pessoas podem participar)
- Insira seu nome se necessário e clique em ‘Iniciar Reunião’

- Agora, você só precisa esperar as pessoas entrarem
Para entrar em uma reunião, basta colar o link que foi compartilhado no Microsoft Edge ou no Google Chrome. Pode ser necessário baixar o Skype, se ainda não estiver instalado no seu dispositivo.
Se você estiver usando o ícone na barra de tarefas, escolha ‘Participar de uma reunião’ e cole o link.
E se eu não quiser usar o Meet Now?
A boa notícia é que existem muitas opções excelentes, muitas das quais são gratuitas. A escolha óbvia é o Zoom, que também oferece até 100 participantes. As chamadas são limitadas a 40 minutos no nível gratuito, embora haja uma solução alternativa. Você também pode considerar o Google Meet, que agora está integrado ao Gmail e a outros serviços do Google. Atualmente, seu nível gratuito oferece suporte a 250 participantes por até 24 horas, embora esteja definido para expirar no final de março de 2021.
A Microsoft substituiu amplamente o Skype pelo Microsoft Teams e recentemente adicionou freuniões gratuitas de 60 minutos para até 100 pessoas via web.