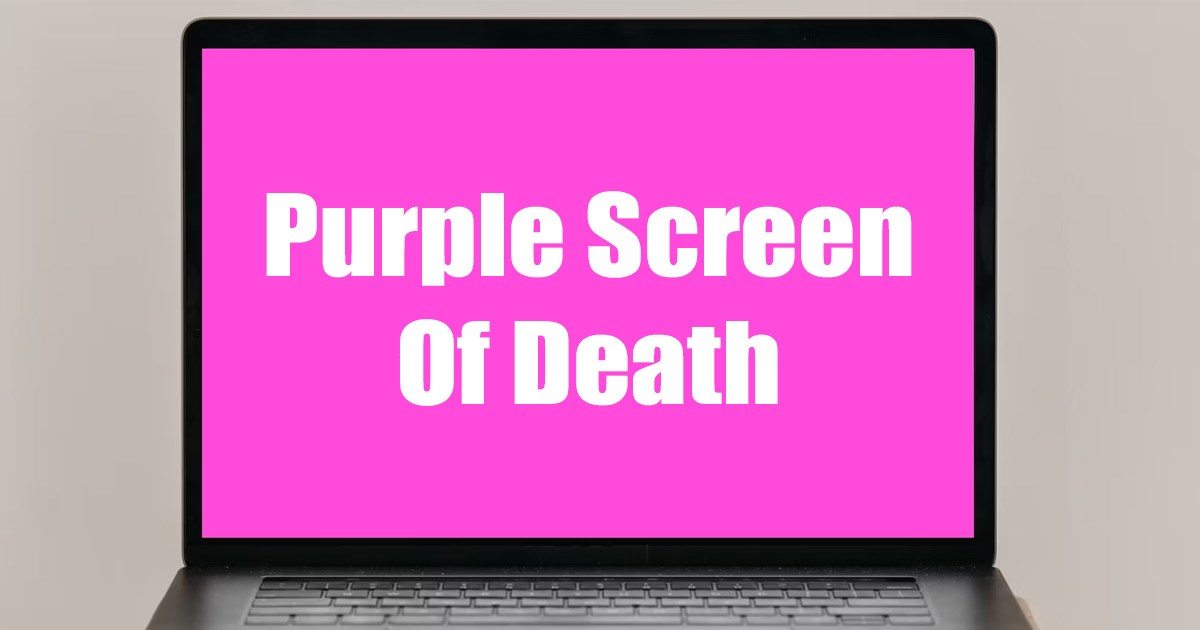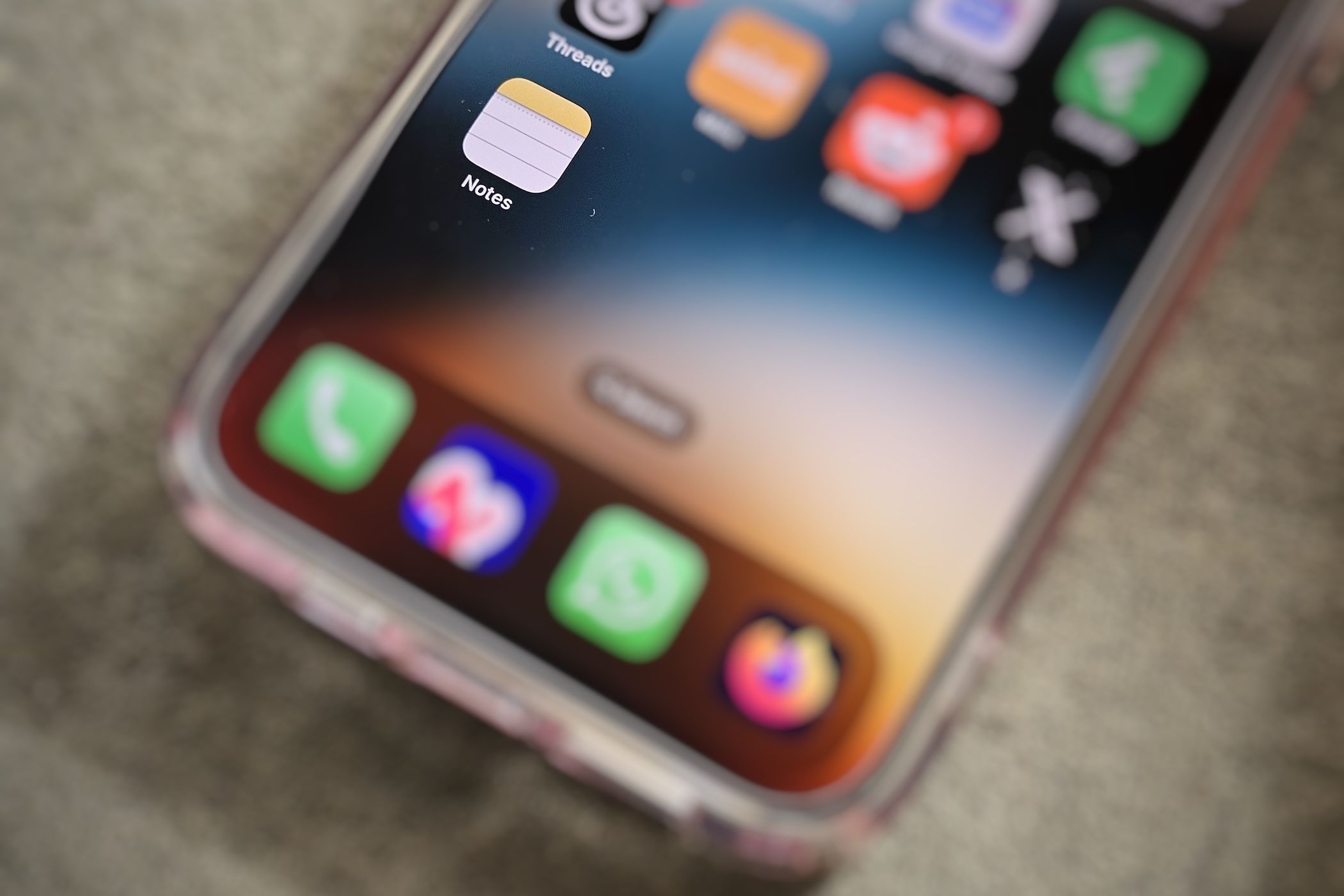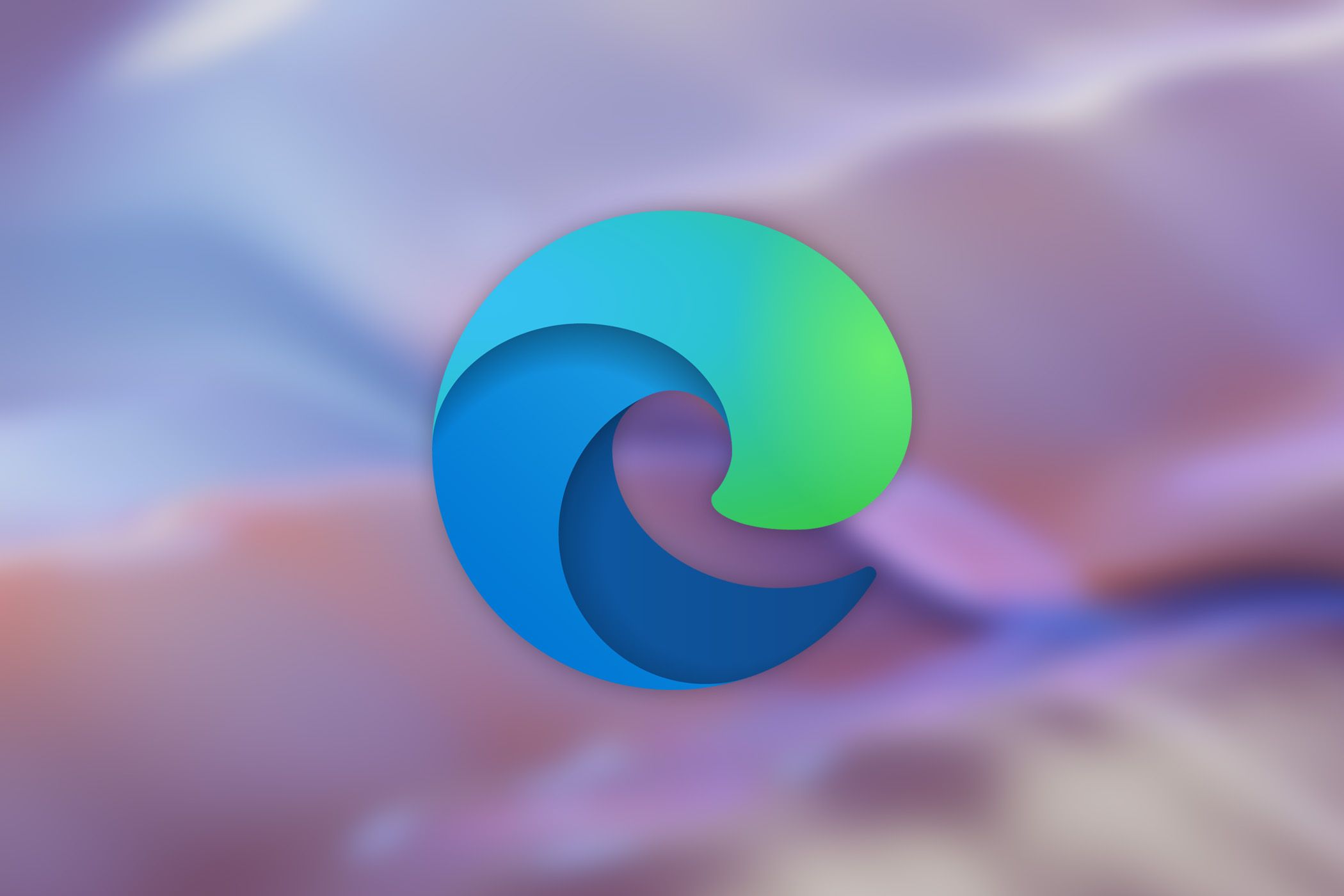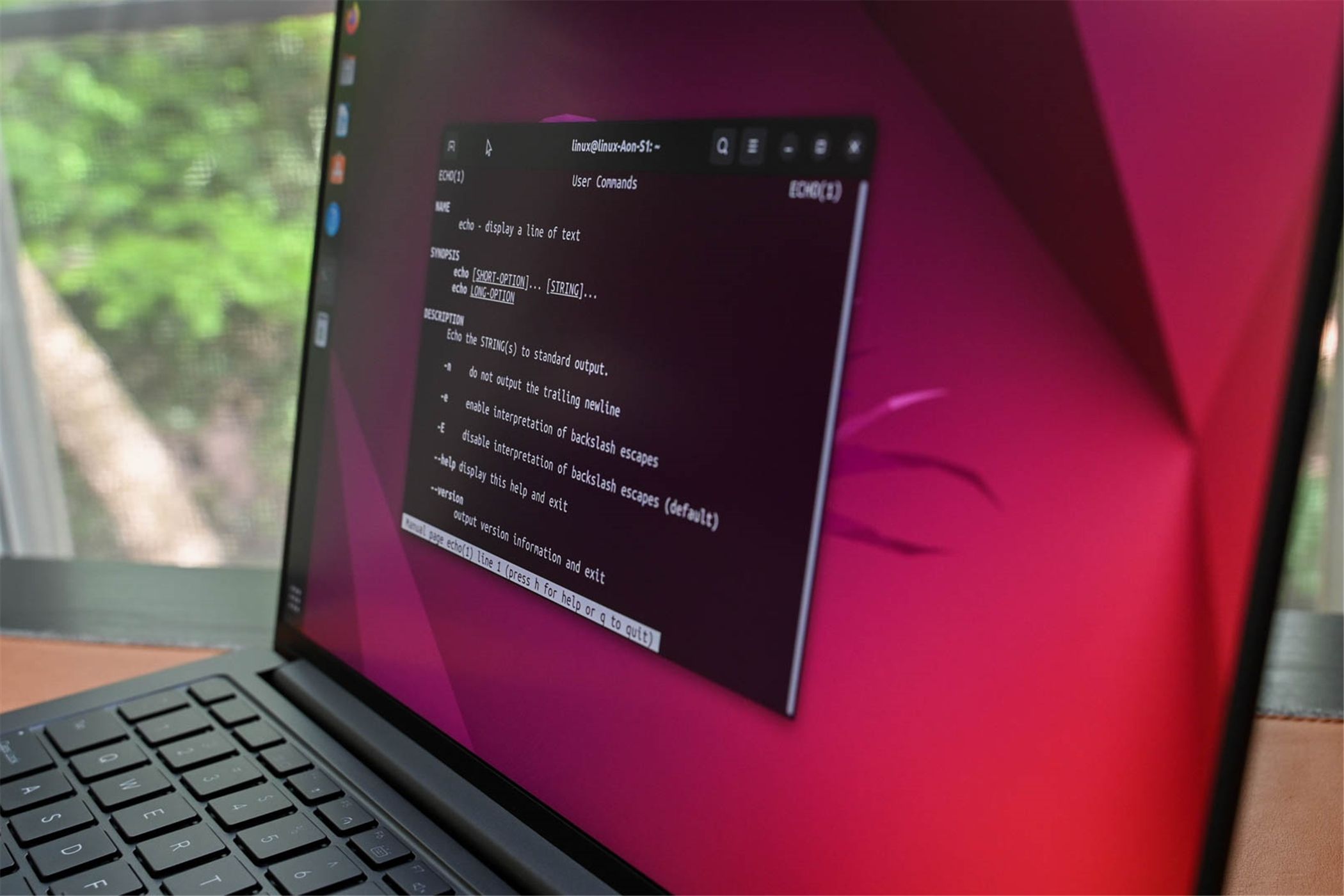Você provavelmente sabe que usar atalhos de teclado é uma ótima maneira de economizar tempo e aumentar a eficiência. No entanto, você pode não saber todas as coisas incríveis que pode fazer com um atalho.
Por exemplo: Como você abre um aplicativo do Windows? Você rola o ponteiro do mouse sobre um ícone? Ou você levanta o dedo e depois toca em um ladrilho? Se sim, você está perdendo muito tempo e exercendo pressão indevida sobre o ombro.
Boas notícias: há um atalho para isso! Com um teclado, você pode gerenciar rapidamente qualquer tarefa que normalmente executa com seu touchpad ou mouse. Tudo o que você precisa fazer é pressionar simultaneamente uma ou duas teclas. Incrível, certo? Vamos entrar nisso para que você possa começar a economizar um tempo precioso o mais rápido possível.
Atalhos de teclado inteligentes que você gostaria de saber mais cedo
Memorizar todos esses atalhos provavelmente levará algum tempo. É por isso que você deve imprimi-los e deixá-los ao lado do teclado. Isso permite que você consulte rapidamente esses atalhos sempre que precisar usá-los. Portanto, vamos nos concentrar naqueles que você precisa usar com mais regularidade.
O Windows 10 oferece centenas de comandos. No entanto, você provavelmente usará apenas alguns desses comandos regularmente. Para economizar tempo e esforço, use estes atalhos de teclado simples do Windows 10. Com apenas um pouco de esforço, você pode facilmente abrir arquivos, editar seu conteúdo, encontrar conteúdo e muito mais!
Atalhos básicos
- Ctrl + A: Seleciona todos os itens em uma janela
- Ctrl + Shift + Insert: Cola itens destacados ou selecionados
- Ctrl + Insert ou Ctrl + C: Cópias destacadas ou item selecionado
- Ctrl + X: Corta o item destacado ou selecionado
- Ctrl + Z: Desfazer uma ação anterior
- Ctrl + Y: Refazer ação
Novos atalhos do Windows 10
| Atalho de teclado | Função |
| Win + C | Abre a Cortana para qualquer entrada de voz |
| Win + S | Abre Pesquisa |
| Win + I | Abre as configurações |
| Win + A | Abre o Centro de Ação |
| Win + X | Abre o menu Quick Link |
| Win + seta para a esquerda | Encaixa a janela ativa à esquerda |
| Win + seta para a direita | Encaixa a janela ativa à direita |
| Win + seta para cima | Maximiza a janela atual |
| Vitória + seta para baixo | Minimiza ou remove a janela atual |
| Win + Ctrl + D | Cria um novo desktop virtual |
| Win + TAB | Acessa todos os desktops e aplicativos na Visualização de Tarefas |
| Win + PrtSc | Tira uma captura de tela e salva na pasta Capturas de tela |
| Win + G | Abre a barra de jogo |
Atalhos de teclado no Windows 10 para alternar entre aplicativos
Você trabalha com vários aplicativos ao mesmo tempo? Nesse caso, você pode alternar de forma fácil e rápida entre esses aplicativos, tudo sem se afastar do teclado.
- Alt + Tab – Observe que, pressionando repetidamente a tecla Tab enquanto mantém a tecla Alt pressionada, você poderá percorrer os aplicativos e janelas abertos. Você pode soltar a tecla Tab no aplicativo ou na janela que deseja abrir.
- Windows + Tab – Este atalho abre a visualização Tarefa, onde você pode alternar facilmente entre as várias janelas abertas.
- Ctrl + Tab + Alt – Este atalho exibirá a lista de todas as janelas e aplicativos abertos. Ele também mantém a lista na tela, mesmo depois de soltar as teclas. Depois disso, você pode navegar por aplicativos e janelas abertos usando o mouse ou as teclas de seta.
Atalhos do prompt de comando
| Atalho de teclado | Função |
| Shift + seta para a esquerda | Destaca o texto à esquerda do cursor |
| Shift + seta para a direita | Destaca o texto à direita do cursor |
| Ctrl + C | Copia o texto selecionado para a área de transferência |
| Ctrl + V | Cola o texto da área de transferência |
| Ctrl + A | Seleciona todo o texto |
Atalhos de teclado para gerenciar janelas de aplicativos
Além de alternar entre os aplicativos, você pode gerenciar várias janelas de aplicativos na tela mais rapidamente, fazendo isso exclusivamente a partir do teclado:
- Windows + seta para cima: Este atalho maximiza sua janela ativa horizontal e verticalmente.
- Windows + seta para baixo: Use este atalho para restaurar sua janela ativa ao estado inicial ou minimizá-la.
- Windows + Shift + seta para cima: Este atalho maximiza sua janela ativa verticalmente, mas mantém sua largura.
- Windows + Shift + Seta para baixo: Este atalho restaura ou minimiza a janela ativa verticalmente e mantém sua largura.
Atalhos de recorte e esboço
- CTRL + N: Cria um novo recorte
- CTRL + O: Abre um arquivo
- SHIFT + teclas de seta: Move o cursor para selecionar a área de recorte retangular
- CTRL + E: Seleciona a borracha
- CTRL + P: Imprimir anotação
- CTRL + Z: Desfazer anotação
Fazendo capturas de tela
- PrtScn: Capture a tela de toda a área de trabalho
- Alt + PrtScn: Captura de tela da janela selecionada
Atalhos do File Explorer
- ALT + D: Seleciona a barra de endereço
- CTRL + F ou CTRL + E: Seleciona a caixa de pesquisa
- CTRL + N: Abre uma nova janela
- CTRL + W: Fecha a janela ativa
Esses atalhos de teclado o ajudarão a concluir tarefas com eficiência e rapidez. E você não terá que clicar laboriosamente nos vários menus. Se você está procurando uma maneira de aumentar a produtividade, este é um grande começo.