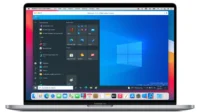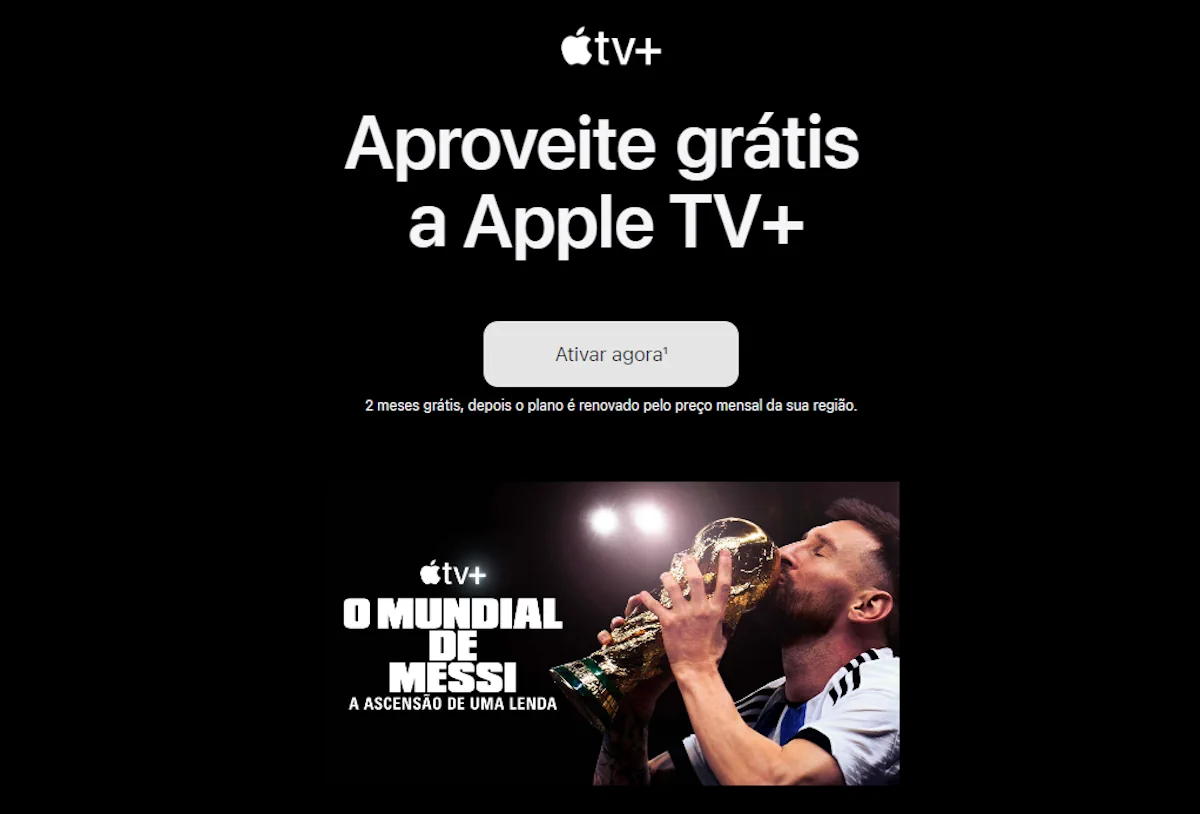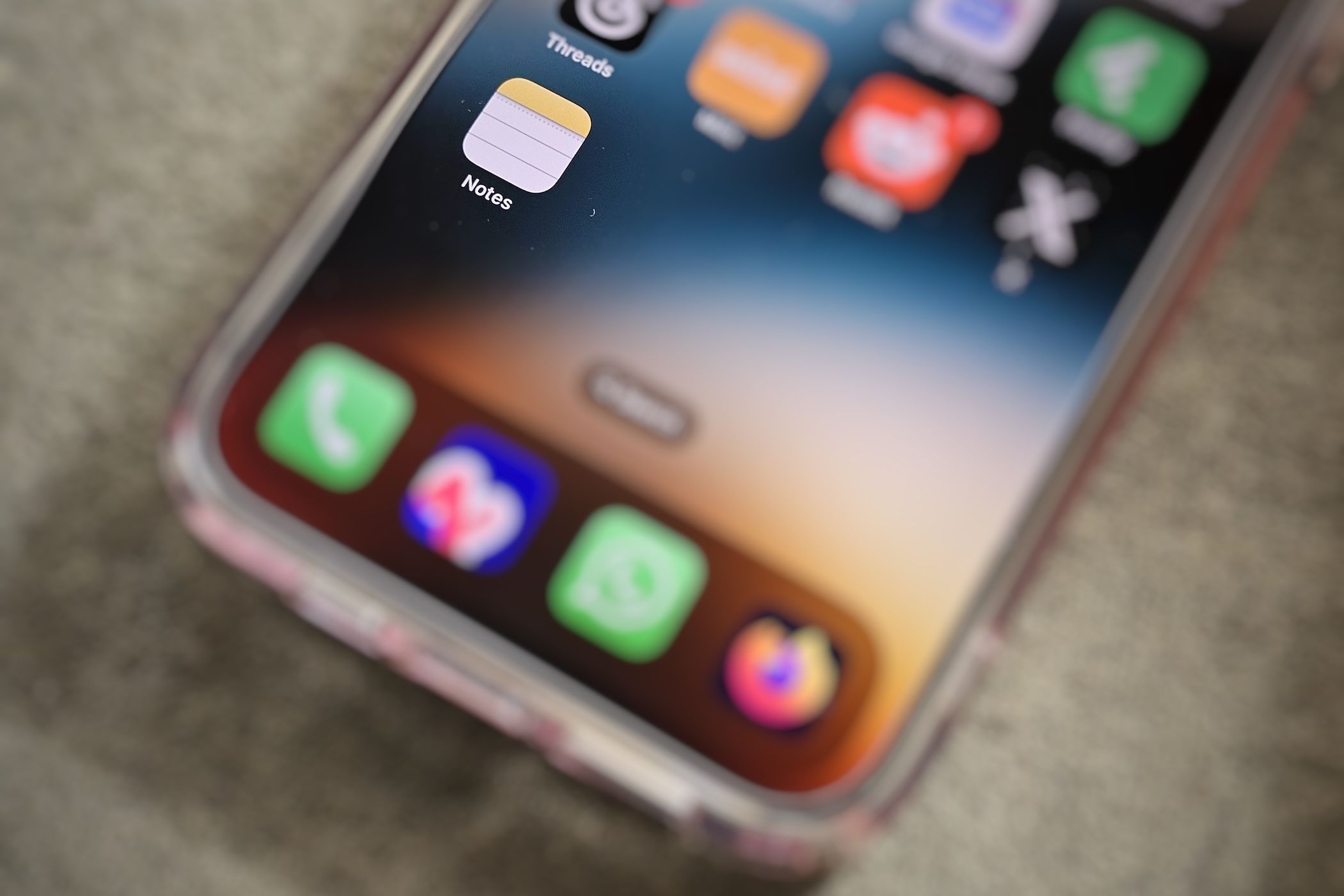Mostramos como cortar facilmente uma imagem no Mac para que você possa realizar essa tarefa de edição simples.
Você pode usar uma ampla variedade de aplicativos de edição de fotos para recortar fotos no seu Mac. Para começar, tudo o que você precisa fazer é arrastar e soltar sua imagem no aplicativo que deseja usar e seguir as instruções abaixo para cortá-la.
Mostraremos como cortar uma imagem ou captura de tela usando Preview, Photos e Photoshop em um Mac. Mas você pode usar essas instruções para quase todos os aplicativos.
Como cortar imagens usando visualização
Após abrir um arquivo de imagem na Visualização, clique e arraste para marcar a seção que deseja manter ao cortar. Arraste os cantos da seleção para redimensioná-la ou clique e arraste no meio para movê-la. Aguarde Mudança para selecionar um quadrado perfeito.
Quando estiver satisfeito com sua seleção, vá para Ferramentas> Cortar ou pressione Cmd + K para excluir tudo fora da seleção e cortar sua imagem.
Certifique-se de salvar este arquivo quando terminar. Você também pode usar a Visualização para editar imagens redimensionando-as, anotando-as ou alterando as cores.
Como cortar capturas de tela em um Mac
Quando você faz uma captura de tela no macOS, uma visualização de sua captura aparece brevemente no canto inferior direito da tela. Clique nesta visualização para revelar ferramentas de edição que permitem fazer anotações ou recortar a imagem antes de salvá-la.
Para recortar a captura de tela do Mac, clique no Colheita ícone na barra de ferramentas, que se parece com dois cantos sobrepostos. Em seguida, arraste cada canto da imagem para redimensionar a seleção recortada. Clique e arraste no meio da seleção para movê-la.
Para finalizar clique Colheita na barra de ferramentas para cortar a captura de tela. Então clique Feito para terminar de editar e salvar a captura de tela recortada em seu Mac.
Como cortar fotos no aplicativo Fotos
Usar o aplicativo Fotos para cortar uma imagem no seu Mac mantém a reprodução de fotos ao vivo. Abra o Fotos aplicativo e clique duas vezes em uma foto para começar.
Clique no Editar botão no canto superior direito e selecione Colheita nas três guias acima da foto.
Use a barra lateral à direita para escolher uma proporção, em seguida, clique e arraste os cantos de sua foto para cortá-la. Arraste do centro de sua seleção para mover a imagem ou use a roda à direita para girá-la.
Clique Feito para salvar sua imagem recortada. Você sempre pode desfazer as alterações que fez indo para Editar> Reverter para o original.
Como cortar imagens usando o Photoshop
Adobe Photoshop é um dos aplicativos de edição de imagem mais populares para Mac. Embora seja um aplicativo profissional, você não precisa de um MacBook Pro para executar este software de edição de fotos; você só precisa de uma assinatura da Adobe Creative Cloud.
Para cortar uma imagem no Photoshop em um Mac, clique no Colheita ferramenta na barra lateral esquerda. Em seguida, escolha a proporção de aspecto que deseja usar na parte superior da tela.
Clique e arraste os cantos da imagem para recortá-la ou clique e arraste no meio para mover a seleção. Você também pode clicar e arrastar fora da seleção para girar sua imagem ou clicar Endireitar na parte superior da janela para endireitá-la automaticamente.
Quando estiver satisfeito com sua colheita, acerte Retorna para confirmar.
A maioria dos aplicativos de edição de imagens são iguais
Claro, você não precisa usar o Preview, Photos ou Photoshop para cortar uma imagem no seu Mac. Existem muitos aplicativos alternativos de edição de imagem e todos usam técnicas semelhantes.
Qualquer que seja o aplicativo de edição de fotos que você escolher, você pode usar estas instruções para recortar imagens com ele.