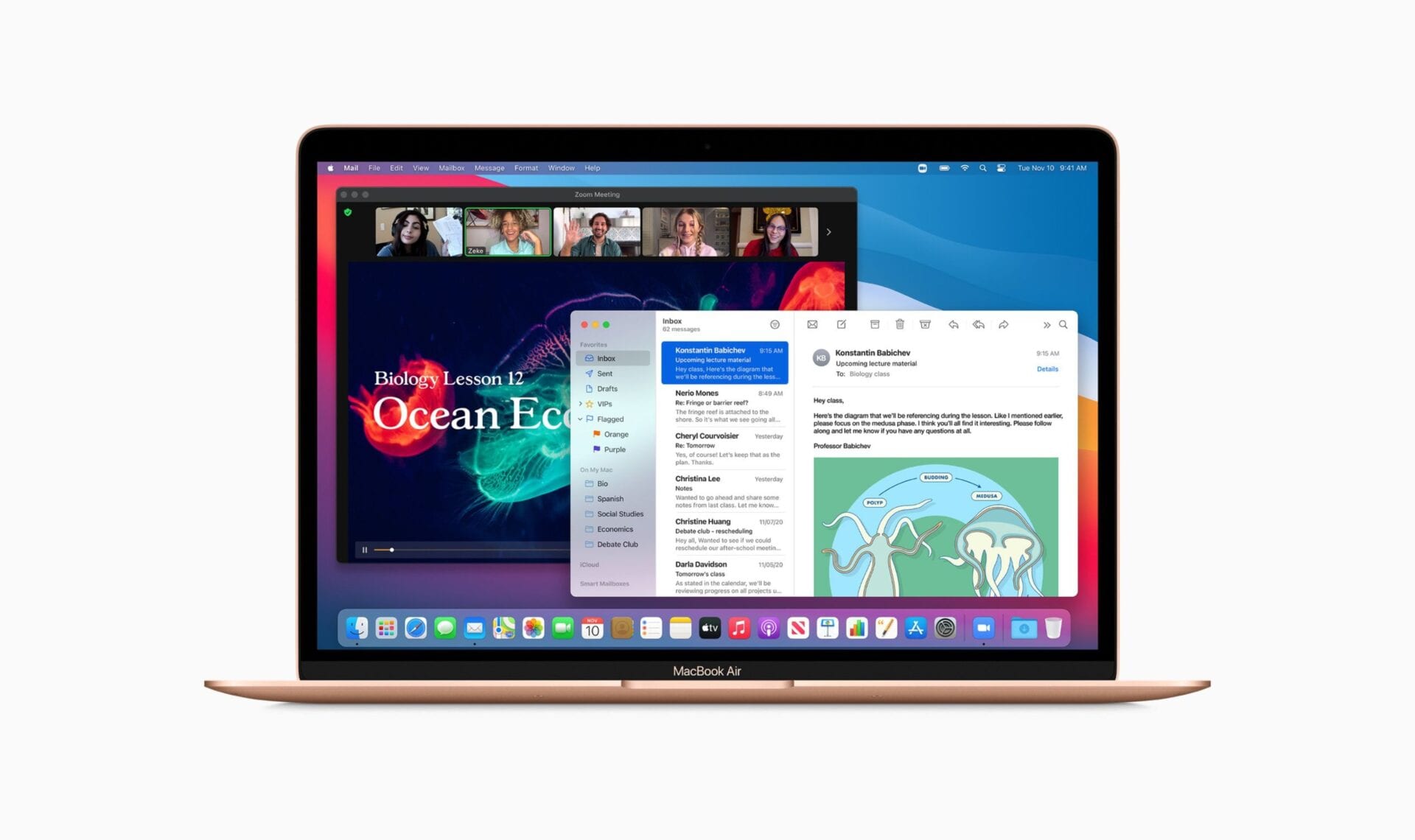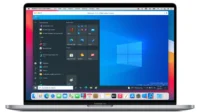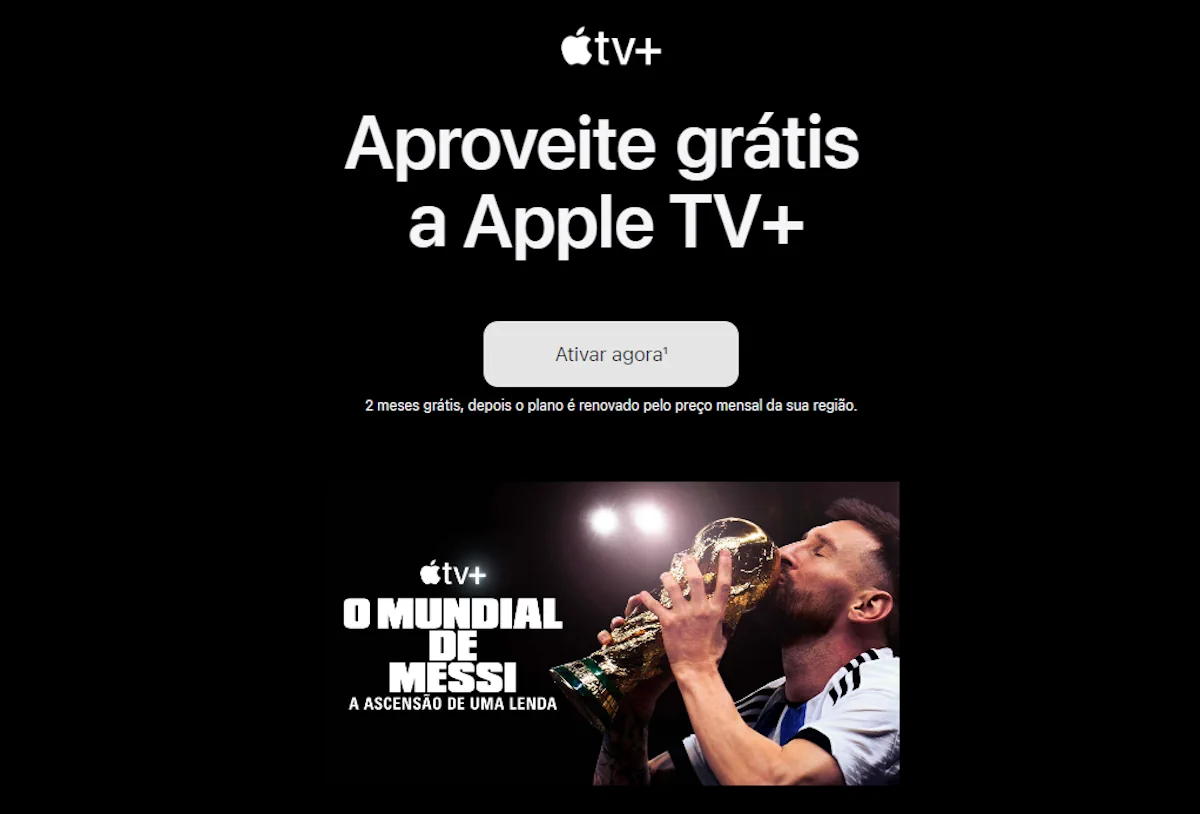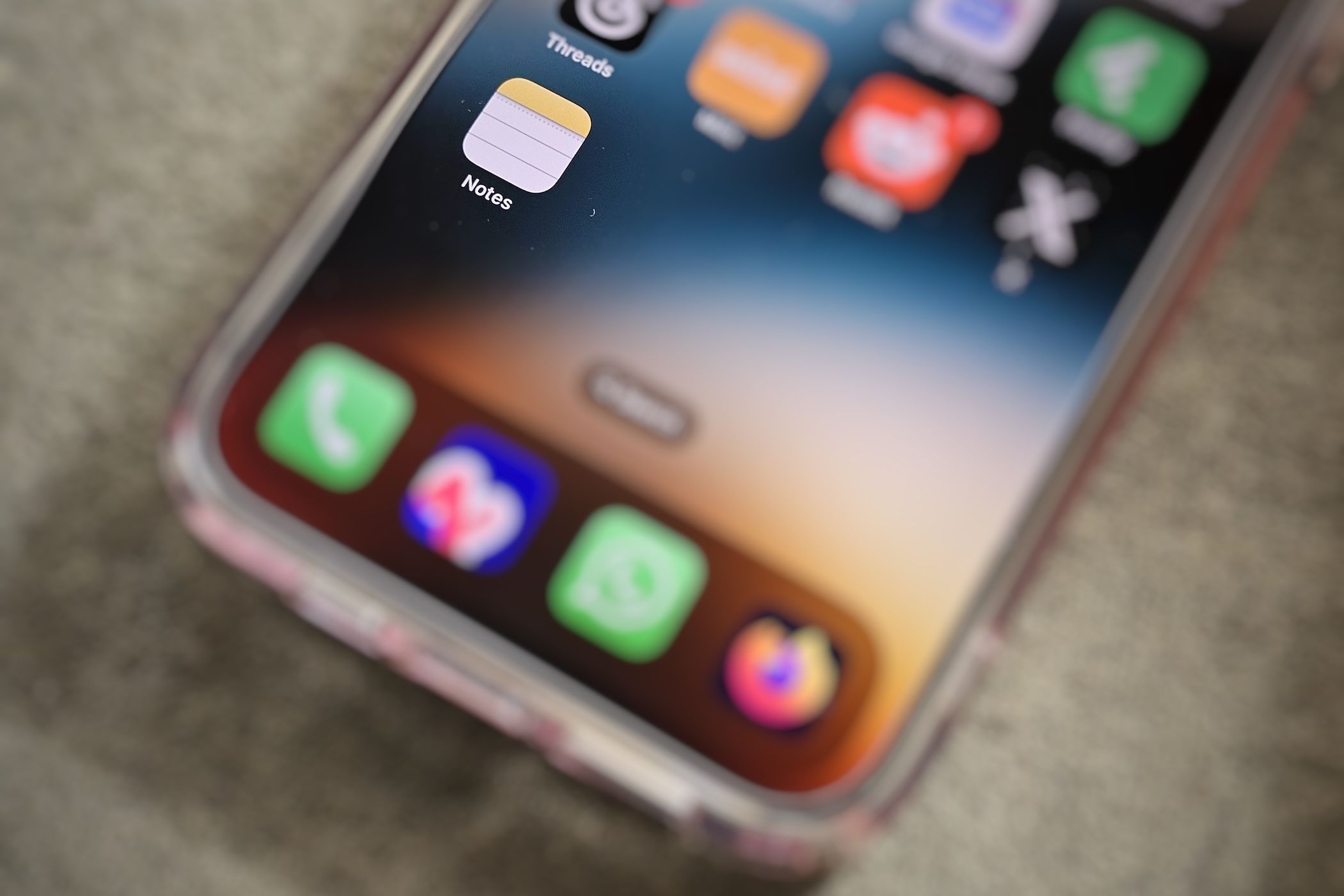Quer ter certeza de que sempre pode acessar seus arquivos importantes? Veja como sincronizar dois diretórios principais do macOS com o iCloud.
Procurando uma maneira de liberar armazenamento em seu Mac? Talvez você queira descobrir como acessar seus documentos Mac de outros dispositivos? Você pode realizar ambas as tarefas sincronizando a pasta Desktop e Documentos do seu Mac para o iCloud.
Sabemos que as soluções de armazenamento em nuvem podem ser confusas. Portanto, aqui está um guia completo sobre como funciona quando você sincroniza as pastas Desktop e Documentos com o iCloud, e como ativar ou desativar esse recurso no seu Mac.
Como as pastas da área de trabalho e de documentos funcionam no iCloud
Quando você diz ao seu Mac para sincronizar as pastas da Área de Trabalho e Documentos com o iCloud, ele carrega todo o conteúdo dessas pastas para sua conta do iCloud Drive.
Se ainda não o fez, provavelmente precisará se inscrever para obter armazenamento extra do iCloud para garantir que haja espaço suficiente para todos esses arquivos. A Apple oferece apenas 5 GB de graça.
Após o upload das pastas da Área de Trabalho e Documentos para o iCloud, tudo parece igual no seu Mac, mas agora você pode acessar seus arquivos de um iPhone ou iPad usando o aplicativo Arquivos. Todas as alterações feitas em um dispositivo são sincronizadas automaticamente com o iCloud e também aparecem em seus outros dispositivos.
Isso também significa que você precisa ter cuidado ao excluir arquivos após sincronizar com o iCloud. Se você excluir um arquivo do iPhone, o iCloud também o excluirá do Mac e de todos os outros dispositivos Apple que você possui. Felizmente, é fácil restaurar arquivos excluídos no iCloud se isso acontecer.
Como ativar as pastas da área de trabalho e de documentos no iCloud
Para começar a sincronizar a área de trabalho do Mac e as pastas de documentos com o iCloud, você precisa habilitar a opção em iCloud Drive nas Preferências do Sistema.
Veja como:
- Abra o maçã menu e clique Preferências do Sistema.
- Vamos para identificação da Apple, então selecione iCloud da barra lateral.
- Habilitar iCloud Drive, em seguida, abra o Opções para isso.
- Ligar Pastas de desktop e documentos.
- Clique Feito.
Pode levar muito tempo para que as pastas Área de Trabalho e Documentos sincronizem com o iCloud depois que você habilitar esse recurso pela primeira vez. Abra o Finder e dê uma olhada no círculo de carregamento ao lado do iCloud Drive na barra lateral para acompanhar o progresso.
Economize espaço no seu Mac com armazenamento otimizado
Depois de sincronizar as pastas da sua Área de Trabalho e Documentos com o iCloud, você pode criar mais espaço livre no seu Mac excluindo os downloads locais de todos os arquivos desnecessários.
Quando você exclui esses downloads, seus arquivos ainda aparecem no Finder e permanecem seguros nos servidores do iCloud.
Para remover manualmente seus downloads, clique com o botão Control ou clique com o botão direito em um arquivo no Finder e selecione Remover download. No entanto, é muito mais fácil permitir que o macOS remova automaticamente os downloads de arquivos antigos ativando o armazenamento otimizado para Mac.
Veja como ativá-lo:
- Abra o maçã menu e clique Preferências do Sistema.
- Vamos para identificação da Apple e selecione iCloud da barra lateral.
- Na parte inferior da janela, ative o Otimize o armazenamento do Mac opção.
Como baixar arquivos de desktop e documentos do iCloud
Claro, a grande desvantagem de enviar seus arquivos para o iCloud é que você precisa se conectar à Internet sempre que quiser trabalhar com eles.
Se você estiver conectado à Internet, tudo o que você precisa fazer para baixar um arquivo do iCloud é clicar duas vezes para abri-lo do Finder. Você terá um atraso enquanto o arquivo é baixado antes de ser aberto. Esse atraso varia muito com base no tamanho do arquivo e na velocidade da Internet. Claro, não haverá atraso se o arquivo já tiver sido baixado.
Se você deseja baixar alguns arquivos com antecedência – talvez para evitar atrasos mais tarde ou para se preparar para trabalhar offline – tudo o que você precisa fazer é clicar no ícone de download ao lado de um arquivo no Finder. Depois de fazer isso, você deve ver um círculo de carregamento começar a se encher próximo a onde diz iCloud Drive na barra lateral, mostrando o andamento do download.
Quando você baixa um arquivo para o seu Mac, o ícone de download desaparece desse arquivo. Depois de fazer as alterações no arquivo, um ícone de nuvem aparece temporariamente para mostrar que ele está sincronizando essas alterações com o iCloud.
Como parar de sincronizar pastas de trabalho e documentos com o iCloud
Se não quiser sincronizar as pastas da sua Área de Trabalho e Documentos com o iCloud, você pode desativar esse recurso a qualquer momento nas Preferências do Sistema. Ao fazer isso, todos os arquivos nas pastas Área de Trabalho e Documentos parecem desaparecer, mas ainda estão disponíveis no iCloud.
Para fazer download das pastas Área de Trabalho e Documentos, abra um novo Localizador janela e selecione iCloud Drive da barra lateral. Encontre o Área de Trabalho e Documentos pastas no iCloud Drive e arraste e solte-as no Macintosh HD.
Claro, só é possível fazer isso se você tiver espaço de armazenamento gratuito suficiente para baixar todos esses arquivos em seu Mac.